| C H A P T E R 1 |
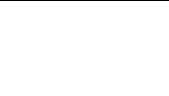
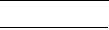
This chapter provides an overview of the File System Manager. It contains the following sections:
|
About the File System Manager Software |
The File System Manager software is a browser-based graphical user interface that enables you to configure, control, protect, and monitor one or more file systems in your network from a central location. To access this central location, you can use the web browser on any host in your network.
The goal of the software is to provide a less complex way than the command line of performing the most common tasks associated with these file systems. To configure options that are unavailable through the browser interface, use the command-line interface, configuration files, and so on, that are associated with the file systems.
Note: If you manually edit configuration files outside of the browser interface, you are responsible for any errors that might occur due to incorrect configuration.
|
How the Software Works |
The File System Manager software is installed on a server called the management station. The name of the management station is always displayed in the banner of the browser interface.
When you first run the browser interface, you add servers upon which the file systems that you want to administer will reside. You can add the management station to the browser interface to administer file systems on the management station.
Note: To add a server to the browser interface, you must install the appropriate packages locally. For example, if you want to manage archiving file systems through the browser interface, you must have the SUNWsamfsr and SUNWsamfsu packages installed locally. For information about Sun StorageTek Storage Archive Manager (SAM) and Sun StorageTek QFS software releases that are compatible with the current File System Manager browser interface, click a server release on the Servers page or see the README file.
Storage Archive Manager (SAM) and Sun StorageTek QFS software releases that are compatible with the current File System Manager browser interface, click a server release on the Servers page or see the README file.
The servers that you add are displayed in the Servers menu. By clicking a server name on this page, you can access web pages where you can configure and administer the file systems on the server. Depending on the packages installed locally on the server that you select, different web pages, fields, and options are displayed in the browser interface.
Each time you perform a configuration action through the browser interface, the File System Manager software edits the appropriate configuration files that are located on the server that you are administering. This enables you to configure the file systems on the server remotely and without using a command-line interface.
When you perform any action in the browser interface, including clicking the Refresh button in the software, the latest data is updated. For example, mounting a file system updates the browser interface with data about the file system, its drives, and files.
Use the Current Jobs page to view the progress of user and system processes. For example, to view the archiving status of files, select Current Jobs and choose a category from the Filter menu. All jobs from the selected category are displayed.
For information about how to perform initial configuration steps, see Task Overview: Configuring a Server.
For information about installing the management station and about installing the Sun StorageTek QFS and Sun StorageTek SAM software packages, see the Sun StorageTek QFS Software Installation and Upgrade Guide and the Sun StorageTek Storage Archive Manager (SAM) Software Installation and Upgrade Guide.
|
Assigning Administrative Privileges to Users |
By default, the root user has privileges to perform all operations available from the File System Manager software.
You can assign other users full access to all File System Manager operations, or access to only a subset of operations. The following table lists the five levels of privileges that you can assign to File System Manager users.
These privilege levels and the functions assigned to each level are defined in the /etc/security/auth_attr file.
Caution: For proper system operation, do not make any changes to the /etc/security/auth_attr file.
To add users and assign privileges, complete the following procedure.
1. Outside of the browser interface, log in to the management station server as root.
2. Use the useradd and passwd commands to add each user.
For example, to add a user with account name bobsmith, type the following:
# /usr/sbin/useradd/useradd bobsmith
Each user account that you add in this way has read-only viewing privileges for File System Manager functions.
3. (Optional) To specify full or partial configuration privileges for a user, add the following line to the /etc/user_attr file:
account-name::::auths=privilege-level
Where account-name is the name of the user's account and privilege-level is the level of authorization that you want to assign to the user.
For example, to assign full privileges (privilege level com.sun.netstorage.fsmgr.config) for user account bobsmith, add the following line to the /etc/user_attr file:
bobsmith::::auths=com.sun.netstorage.fsmgr.config
To assign bobsmith privileges only for staging and restoring file systems (privilege level com.sun.netstorage.fsmgr.operator.file) and exporting, importing, and assigning VSNs (privilege level com.sun.netstorage.operator.media), add the following line to the /etc/user_attr file:
bobsmith::::auths=com.sun.netstorage.fsmgr.operator.file, com.sun.netstorage.fsmgr.operator.media
You can also create an account for multiple users that includes a role with privileges that only some of those users can access. To do this:
1. Use the useradd and passwd commands to add the account.
2. Use the roleadd and passwd commands to add the role.
3. Specify the privilege levels in the /etc/user_attr file.
For example, to add a user account called guest for multiple users and a role called admin with special privileges within that account, type the following:
# /usr/sbin/useradd/useradd guest
To assign privileges to the admin role to restore, stage, archive and release files on archiving file systems, add the following lines to the /etc/user_attr file:
admin::::auths=com.sun.netstorage.fsmgr.operator.file
guest::::type=normal;roles=admin
In this example, when a user logs in as guest, File System Manager prompts the user to select either No Role or Admin. If users know the Admin role password, they can select Admin, enter the Admin password, and have privileges to restore and stage file systems. All other users must select No Role and have read-only privileges.
Because multiple users with the same privilege level can be logged in to the software concurrently, there is a risk of one user's changes overwriting another user's previous changes. To prevent this, develop policies about who can make changes and how to notify others.
|
Logging In to and Out of the Software |
To log in to the File System Manager software:
1. Open a web browser window and type the following address in the Address field:
https://management-station-name:6789
The Sun Java Web Console is displayed.
Web Console is displayed.
2. In the User Name field, type either root or your user name.
Note: If you have upgraded the File System Manager software from an earlier version, the samadmin user account is still available. You can type samadmin in the User Name field and then type the samadmin password to gain full access to all File System Manager operations.
3. In the Password field, type the root password or your user password.
If you do not know the password, contact your system administrator.
The Sun Java Web Console displays a list of the software applications that are available to you.
5. In the Storage section, click File System Manager.
After logging in to the File System Manager software, perform operations (such as monitoring) in a single session. Opening multiple sessions could cause the overwriting of changes made in either session.
To log out of the File System Manager software, click Log Out in the upper right corner of the page. If you are using a personal computer and do not log out using this method, the session might remain open, and you might not be prompted for a user name the next time you try to log in.
|
Setting the Session Timeout Value |
By default, a Sun Java Web Console session times out after 15 minutes of idleness. The File System Manager installation process changes the session timeout value to 60 minutes.
You can change the session timeout value, but setting a value greater than 60 minutes may pose a security risk.
1. Outside of the browser interface, log in to the management station server as root.
2. Enter the command /opt/SUNWfsmgr/bin/fsmgr session timeout, where timeout is the timeout value in minutes. For example, to set the timeout to 45 minutes, enter the following command:
# /opt/SUNWfsmgr/bin/fsmgr session 45
|
Registering the Software |
The Registration page in the File System Manager allows you to register the software with Sun Connection services. Registration is optional.
1. In the File System Manager navigation tree, select Registration under System Administration.
The Sun Connection Services page is displayed.
2. In the Sun Online Account Information section, type your Sun Online Account Name and Password.
3. In the Contact Information section, type the Contact Name and Email Address for the person who will receive subscription information from Sun. This must be the same person whose online account information you have provided.
4. In the Internet Connection Settings section, choose whether you use a direct connection or a proxy server to connect to the Internet. If you use a proxy server, type in the Proxy Host Name, the Proxy Port, and, if required, the User Name and Password for proxy server authentication.
5. Click Submit to save this information and submit it to Sun.
Note: If this registration procedure fails, it will have no affect on your ability to use the software. It is an optional procedure.
Copyright © 2007, Sun Microsystems, Inc. All Rights Reserved.