| C H A P T E R 4 |
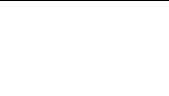
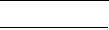
This chapter provides information about initial configuration tasks. It contains the following sections:
|
Task Overview: Configuring a Server |
If the Sun StorageTek SAM software (SUNWsamfsr and SUNWsamfsu packages) has already been installed locally, the local server automatically appears in the servers list when you first launch the browser interface.
If you want to add more servers, you can add and configure them using the browser interface. To host and administer archiving file systems, the servers on which the file systems reside must have the Sun StorageTek SAM software (SUNWsamfsr and SUNWsamfsu packages) installed locally. Servers with only the Sun StorageTek QFS software (SUNWqfsr and SUNWqfsu packages) installed locally can host and administer only non-archiving file systems.
For information about the file systems that can be managed using the File System Manager browser interface, see About Supported File Systems.
The following table lists the tasks you must perform to initially configure a server through the browser interface. Complete the configuration tasks in the order listed in the table.
You must be have the appropriate privileges to perform these tasks.
For more information, see Assigning Administrative Privileges to Users.
|
Note: This task is not applicable for sites that perform disk archiving only. |
||
For information about how these tasks affect the configuration files on a server, see Reference: Server Configuration Files.
|
Reference: Server Configuration Files |
When you add a server to the browser interface and configure Sun StorageTek QFS file systems, the File System Manager software creates or edits the appropriate Sun StorageTek QFS configuration files on that server. If any file systems are configured to be archiving, the File System Manager software also creates or edits the appropriate Sun StorageTek SAM configuration files. You can use the command-line interface for the file systems to further edit these files later.
The following table describes the browser interface actions that affect the Sun StorageTek QFS and Sun StorageTek SAM configuration files on the server.
|
Adding a Server |
Adding a server enables you to administer its file systems, archiving processes, media, and so on, through the browser interface.
1. Outside of the browser interface, use telnet to connect to the server.
2. Log in to the server as root.
3. Use the fsmadm(1M) add command to add the management station (the system on which the File System Manager software is installed) to the list of hosts that can remotely administer the server.
fsmadm add management-station-name:domain-name
Only hosts that are added to the list through this command can remotely administer the server.
4. To ensure that the management station has been successfully added, use the fsmadm(1M) list command.
5. Launch a browser window and log in to the File System Manager browser interface as an administrator user.
6. Perform either of the following:
The Add Server window is displayed.
7. Type the name of the server or type the IP address of the server in the Server Name field or IP Address field.
9. If you typed the name or address of a server that is part of a Sun Cluster environment, a list of the other nodes in the cluster is displayed. Select the other nodes to also add them as managed servers for an HA (highly available)-QFS configuration.
Cluster environment, a list of the other nodes in the cluster is displayed. Select the other nodes to also add them as managed servers for an HA (highly available)-QFS configuration.
Note: To create an HA-QFS configuration, you must also use the Sun Cluster management tool, SunPlex Manager, to configure the devices as part of a Sun Cluster resource group. File System Manager includes ha in the description of file systems that are configured on cluster devices even if the devices are not part of a resource group and the file systems are not therefore truly highly available.
Manager, to configure the devices as part of a Sun Cluster resource group. File System Manager includes ha in the description of file systems that are configured on cluster devices even if the devices are not part of a resource group and the file systems are not therefore truly highly available.
When you add a server, the software detects any file systems that are already configured on the server. These file systems are automatically displayed on the File Systems Summary page.
If no file systems have already been created on the server, you can create and configure a new file system.
For more information, see Creating a Stand-Alone, Non-archiving or Archiving File System.
|
Removing a Server |
If you no longer want to administer the file systems on a server through the browser interface, you can manually remove the server.
Note: Removing a server does not uninstall any software from the server. It only causes the server to no longer be displayed in the browser interface.
To remove a server from the browser interface:
1. Perform either of the following:
A message box prompts you to confirm the removal.
3. If you want to permanently disable remote administration of the server from the management station, do the following:
a. Outside of the browser interface, use telnet to connect to the server.
b. Log in to the server as root.
c. Use the fsmadm(1M) remove command to remove the management station from the list of hosts that can remotely manage the server.
fsmadm remove management-station-name.domain-name
d. To verify that the management station has been removed, use the fsmadm(1M) list command.
Copyright © 2007, Sun Microsystems, Inc. All Rights Reserved.