| C H A P T E R 8 |
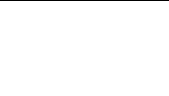
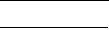
This chapter provides information about managing removable media. It contains the following sections:
|
About Removable Media Management |
If you are managing a server that has the SUNWsamfsr and SUNWsamfsu packages installed locally, you can associate removable media with the archiving file systems on the server. Otherwise, the Media Management tab is not displayed in the browser interface, and you cannot configure removable media.
If the current server has the SUNWsamfsr and SUNWsamfsu packages installed locally, you can bring automated libraries under the control of Sun StorageTek SAM software by adding the tape drives and libraries to the browser interface. Adding libraries to the browser interface automates the drive ordering of certain libraries. For more information, see About Supported Libraries and Drives.
When you add libraries to the browser interface, the libraries are automatically added to the mcf file on the current server.
After removable media devices are added to the mcf file, you can use the browser interface to view the status of the removable media, view the details of libraries (drives and catalogs), and search for volume serial names (VSNs) across multiple libraries. You can also load and unload a VSN, import and export a VSN, and modify VSN media attributes.
When you perform any removable media operation, the software displays a message telling you whether the operation was started successfully. Some operations take a long time to complete. To view the status of these operations, refresh the Library Details or the Drive Details page.
|
About Removable Media |
If you want the archiving file systems on the current server to be archived to removable media devices, you must have at least one available removable media device, either an automated library with multiple drives or a stand-alone tape drive. For information about guidelines for archiving to a library, see About Archiving, Releasing, and Staging.
An automated library can be attached directly to a server through a small computer system interface (SCSI) cable or Fibre Channel, or it can be attached through the network. Devices from vendors such as Sony, Fujitsu, and IBM that attach to the network require third-party software tools.
One or more library catalogs are associated with each automated library. The library catalog tracks the movement of removable media devices within the library. For libraries that are directly attached, a record of the volume serial names (VSNs) in the library is maintained. There is one catalog for each automated library, and there is one Historian for all automated libraries at a site. All media recorded in a library catalog must be of the same media type, such as IBM 3570 or SONY AIT.
Archive media devices that you intend to use must be attached to and recognized by the current server. For more information, see the Sun StorageTek Storage Archive Manager (SAM) Installation and Upgrade Guide.
|
About Supported Libraries and Drives |
When you add a library or drive to the browser interface, you bring the library or drive under the control of the Sun StorageTek SAM software. A library or drive cannot be listed in the Sun StorageTek SAM mcf file on the current server before being added to the browser interface.
Using the File System Manager interface, you can support bringing the following types of libraries and drives under the control of Sun StorageTek SAM software:
|
About the Historian |
The Historian is a catalog that keeps track of cartridges exported from an automated library or unloaded from manually loaded devices. The Historian is similar to the catalog of an automated library but has no defined hardware devices associated with it.
Like an automated library, the Historian is configured in the mcf file, records entries for all cartridges associated with it, can import and export cartridges, and is displayed in the browser interface as an automated library.
By default, the Historian is created with 32 entries and can grow to be larger. Each time the catalog becomes full, 32 new entries of approximately 200 bytes each are added. Make sure that the file system on which the Historian resides has enough storage space to support this potential growth.
|
Managing Libraries |
This section provides information about managing libraries:
Libraries are also known as media changers, jukeboxes, robots, automated libraries, or media libraries. The File System Manager software enables you to manage certain libraries, assuming the current server has the SUNWsamfsr and SUNWsamfsu packages installed locally. For information about the types of libraries that are supported, see About Removable Media Management.
Libraries are robotically controlled devices designed to load (import) and unload (export) removable cartridges without operator intervention. A library contains a robotic arm that is used to transport cartridges, slots in which to store cartridges, and one or more drives on which to mount cartridges.
Each cartridge in a library has one or more volumes. A volume is a named area on a cartridge that is used for storing data. Double-sided cartridges have two volumes, one on each side. A volume serial name (VSN) identifies a volume.
You can use the File System Manager software to add libraries to or remove libraries from the archiving file system configuration. Archive policies for the site determine which libraries and drives to use for archiving and staging.
Before adding a library to the browser interface, you must connect the library directly either to the current server, or through the network. For more information, see the Sun StorageTek Storage Archive Manager (SAM) Installation and Upgrade Guide.
For information about the types of libraries that you can add to the configuration, see About Supported Libraries and Drives.
Before you can add a network attached library through this wizard, ensure that the parameter file for the library exists and that the drives are ordered correctly in the parameter file.
Note: If you are adding one or more STK ACSLS (Sun StorageTek Automated Cartridge System Library Software) libraries and are also adding one or more libraries that are attached directly to the current server, complete this procedure first for the STK ACSLS libraries and then go back and complete the procedure for the directly attached libraries. This sequence is necessary for proper operation of the system.
1. From the Servers menu or the Servers page, choose the name of the server to which you want to add a library.
2. From the navigation tree, choose Storage Administration.
The Library Summary page is displayed.
The Add Library wizard is displayed.
4. Specify the type of library you want to add and click Next.
5. Enter information about the library as requested by the wizard. (The information requested varies depending on which type of library you select.)
6. Review the specified information for the new library. If you are satisfied, click Finish. Otherwise, click Previous to make changes.
A library can be in a state of On, Off, or Unavailable.
You might want to turn off a library for the following reasons:
To change the state of a library:
1. From the Servers menu or the Servers page, choose the name of the server that you want to administer.
2. From the navigation tree, choose Storage Administration.
The Library Summary page is displayed.
3. Select the radio button next to the library whose state you want to change.
4. From the Operations menu, choose Change State.
The Change State window is displayed.
5. Select the state that you want, and click Submit.
When you unload a library, all the volume serial names (VSNs) in the library are removed and placed into the Historian catalog. This changes the state of the library to Off.
Note: Make sure you are aware of the consequences before performing this procedure. Unloading the library stops all archiving activity for that library.
You can import the VSNs from the Historian catalog back into the library at a later time.
1. From the Servers menu or the Servers page, choose the name of the server that you want to administer.
2. From the navigation tree, choose Storage Administration.
The Library Summary page is displayed.
3. Select the radio button next to the library that you want to unload.
4. From the Operations menu, choose Unload.
A message box prompts you to confirm the unloading.
A library cannot be deleted if you have changed the default values to configure archiving, staging, and recycling for the library. Before deleting the library, you must remove these configurations.
To remove the archiving and staging configuration settings for a library:
1. From the Servers menu or the Servers page, choose the name of the server that you want to administer.
2. From the navigation tree, choose General Setup under Archive Administration.
The General Setup page is displayed.
3. In the Drive Limits table, delete the values in the Maximum Drives for Archiving and the Maximum Drives for Staging columns for the library that you want to delete. These columns must be left blank.
The default drive count values for the library are displayed in the columns that you just edited. This can be ignored.
To remove recycling configuration settings for a library:
1. From the Servers menu or the Servers page, choose the name of the server that you want to administer.
2. From the navigation tree, choose Storage Recycling under Archive Administration.
The Recycler page is displayed.
3. In the Recycling Characteristics table, delete all of the values for the library. For example, clear the check box, delete all values in the text fields, and choose - - from the Size Limit unit of measure menu.
The default recycling parameters for the library are displayed in the table. These values can be ignored.
Deleting a library logically removes it from the server to which it is attached. Data contained in the library is no longer accessible to the archiving file systems associated with the library, but the data itself is not destroyed.
If you have not configured archiving, staging, and recycling for the library, you can immediately delete the library. Otherwise, you must first remove these configurations. For instructions, see Removing Archiving, Staging, and Recycling Configurations.
1. From the Servers menu or the Servers page, choose the name of the server that you want to administer.
2. From the navigation tree, choose Storage Administration.
The Library Summary page is displayed.
3. Select the radio button next to the name of the library you want to delete.
4. From the Operations menu, choose Delete from the list of commands.
A message box prompts you to confirm the deletion.
This section provides information about managing drives in a library. It contains the following subsections:
You might want to change the state of a drive in a library. For example, if a cartridge becomes lodged in the drive, turn the state of the drive to Off before addressing the situation.
To change the state of a library drive:
1. From the Servers menu or the Servers page, choose the name of the server that you want to administer.
2. From the navigation tree, choose Storage Administration.
The Library Summary page is displayed.
3. Select the radio button next to the library on which the drive that you want to change is located, and click View Drives.
The Library and Drive Details page is displayed.
4. Select the radio button next to the row in which the drive that you want to change is located, and click Change State.
The Change State window is displayed.
5. Select the drive state that you want, and click Submit.
Idling a drive stops any archiving or staging activity that is in process. You might idle drives in a library if you wanted to manually manipulate cartridges in a library without disturbing archiving or staging operations.
1. From the Servers menu or the Servers page, choose the name of the server that you want to administer.
2. From the navigation tree, choose Storage Administration.
The Library Summary page is displayed.
3. Click the name of the library on which the drive that you want to idle is located.
The Library and Drive Details page is displayed.
4. Select the radio button next to the row in which the drive that you want to idle is located, and click Idle.
To restart archiving again after idling a drive, click Restart in the Archiving section of the Activity Management page. For more information, see Controlling Global Archiving Activity.
If a volume is no longer needed, its cartridge is automatically unloaded. However, you can also manually unload a drive. When you unload a drive, the mounted cartridge is removed from the drive and placed in its storage slot.
Before unloading a drive, you must idle the drive. For more information, see Idling a Drive.
1. From the Servers menu or the Servers page, choose the name of the server that you want to administer.
2. From the navigation tree, choose Storage Administration.
The Library Summary page is displayed.
3. Click the name of the library on which the drive that you want to unload is located.
The Library and Drive Details page is displayed.
4. Select the radio button next to the row in which the drive that you want to unload is located, and click Unload.
To load a different cartridge containing a new volume into a drive, see Loading a VSN Into a Drive in a Library.
You can clean the read/write heads of a tape drive by mounting a cleaning tape on the drive and running it.
1. From the Servers menu or the Servers page, choose the name of the server that you want to administer.
2. From the navigation tree, choose Storage Administration.
The Library Summary page is displayed.
3. Click the name of the library on which the drive that you want to clean is located.
The Library and Drive Details page is displayed.
4. Select the radio button next to the row in which the drive that you want to clean is located, and click Clean.
This section provides information about managing volume serial names (VSNs) in a library. It contains the following subsections:
You can search for a specific volume serial name (VSN) from two different pages in the browser interface:
This topic provides an example of how to search for a VSN from the Library Summary page.
1. From the Servers menu or the Servers page, choose the name of the server where you want to search for a VSN.
2. From the navigation tree, choose Tape VSNs under Storage Administration.
The VSN Summary page is displayed.
The Search VSNs page is displayed.
4. Type the VSN number you want to find, and click Search VSN.
If an exact match is found, the VSN Details page for that VSN is displayed. If several matches are found, the Search Results page is displayed.
When you import a volume serial name (VSN), the cartridge is brought into the library and placed in the first available slot.
For a direct attached library with mail slots, the File System Manager software automatically imports one VSN at a time or imports all the VSNs at one time, depending on the library. If you import one VSN, you must repeat this procedure for each of the remaining VSNs.
Note: If you import a VSN for a network attached library, and the VSN is unavailable, the software imports the VSN to the Historian instead. For information about when the software considers a VSN unavailable, see Administering Stand-Alone, Non-archiving File Systems and Archiving File Systems.
1. From the Servers menu or the Servers page, choose the name of the server to which you want to import a VSN.
2. From the navigation tree, choose Storage Administration.
The Library Summary page is displayed.
3. Select the radio button next to the name of the library into which you want to import the VSN, and click Import.
Depending on the library driver configured with the system, one of the following occurs:
Specify either a starting VSN and an ending VSN, or enter one VSN name, and click Submit.
The Import VSNs page provides advanced filtering options for importing VSNs.
Either specify a starting VSN and an ending VSN, or enter one VSN name, and click Submit.
Exporting a volume serial name (VSN) removes the cartridge containing the selected volume from the library and places it in the Historian. For direct attached libraries, at least one mail slot is needed for a VSN to be exported.
1. From the Servers menu or the Servers page, choose the name of the server that has the VSN you want to export.
2. From the navigation tree, choose Storage Administration.
The Library Summary page is displayed.
3. Select the radio button next to the library from which you want to export the VSN, and click View VSNs.
The VSN Summary page is displayed.
4. Select the radio button next to the slot that contains the VSN you want to export.
5. From the Operations menu, choose Export.
The cartridge is ejected from the library device.
When a volume serial name (VSN) is requested for archiving or staging, a cartridge containing the volume is automatically loaded into a drive in the library. You can also manually perform this operation. The software determines the drive into which the VSN is loaded.
To load a VSN into a drive in a library:
1. From the Servers menu or the Servers page, choose the name of the server that you want to administer.
2. From the navigation tree, choose Storage Administration.
The Library Summary page is displayed.
3. Select the radio button next to the library into which you want to load, and click View VSNs.
The VSN Summary page is displayed.
4. Select the radio button next to the slot for the VSN you want to load.
5. From the Operations menu, choose Load.
The cartridge is drawn into the drive unit.
When a volume serial name (VSN) is no longer needed, its cartridge is automatically removed (unloaded) from the drive in the library and placed in its storage slot. You can also manually perform this operation.
To unload a VSN from a drive in a library:
1. From the Servers menu or the Servers page, choose the name of the server that you want to administer.
2. From the navigation tree, choose Storage Administration.
The Library Summary page is displayed.
3. Select the radio button next to the library that you want, and click View Drives.
The Library and Drive Details page is displayed.
4. Select the radio button next to the drive containing the VSN that you want to unload, and click Unload.
A message tells you whether the unload operation is issued successfully.
Labeling a volume serial name (VSN) enables you to name it for the first time. You can also relabel a volume that already has data on it.
If you have volumes in a library that has no bar code reader, you must label the volumes to name them for the first time.
Caution: If you are relabeling a volume, all data on the volume is rendered inaccessible. To preserve the data in this volume, make a copy of it before proceeding.
1. Outside of the browser interface, make a copy of the volume to preserve its data.
2. From the Servers menu or the Servers page, choose the name of the server that you want.
3. From the navigation tree, choose Storage Administration.
The Library Summary page is displayed.
4. Select the radio button next to the library where the VSN you want to label is located, and click View VSNs.
The VSN Summary page is displayed.
5. Select the radio button next to the row in which the VSN you want to label is located, and click Label.
The Label Tape window is displayed.
6. Provide the following information, and click Submit Job.
The following special characters: ! " % & ` ( ) * + , . / : ; < > = ? _
A message box prompts you to confirm the label operation.
A message tells you whether the label operation was issued successfully. If it was, a tape label job is created, which you can view from the Jobs tab. After the job is completed, the VSN is updated with the new label.
You can reserve a specific volume serial name (VSN) to be used for archiving of designated files.
1. From the Servers menu or the Servers page, choose the name of the server that you want to administer.
2. From the navigation tree, choose Storage Administration.
The Library Summary page is displayed.
3. Select the radio button next to the library where the VSN you want to reserve is located, and click View VSNs.
The Library VSN Summary page is displayed.
4. Select the radio button next to the row where the VSN you want to reserve is located, and click Reserve VSN.
The Reserve VSN wizard is displayed.
5. Select one or more reservation methods, as prompted, and click Next.
6. Depending on the options you selected in the previous step, provide the following information as prompted, and click Next.
7. Review the specified information for the reservation method. If you are satisfied, click Finish.
Unreserving a volume serial name (VSN) removes its reserved status.
1. From the Servers menu or the Servers page, choose the name of the server that you want to administer.
2. From the navigation tree, choose Storage Administration.
The Library Summary page is displayed.
3. Select the radio button next to the library where the VSN you want to unreserve is located and click View VSNs.
The Library VSN Summary page is displayed.
4. Select the radio button next to the row where the VSN you want to unreserve is located, and click Unreserve VSN.
Occasionally, the reported space remaining on a tape or magneto-optical cartridge might need to be updated in the library catalog. When you audit a slot in a library, the cartridge containing the volume serial name (VSN) is loaded, the label of the volume is read, and the library catalog is updated with the slot capacity information.
To audit the slot for a volume in a library:
1. From the Servers menu or the Servers page, choose the name of the server that you want to administer.
2. From the navigation tree, choose Storage Administration.
The Library Summary page is displayed.
3. Select the radio button next to the library whose slot you want to audit and click View VSNs.
The Library VSN Summary page is displayed.
4. Select the radio button next to the slot that you want to audit.
5. From the Operations menu, choose Audit.
The library catalog is updated with the slot capacity information.
You can edit various attributes for the media on which a volume serial name (VSN) is located.
To edit the media attributes for a VSN:
1. From the Servers menu or the Servers page, choose the name of the server that you want to administer.
2. From the navigation tree, choose Storage Administration.
The Library Summary page is displayed.
3. Select the radio button next to the library where the VSN you want to edit is located, and click View VSNs.
The Library VSN Summary page is displayed.
4. Select the radio button next to the row in which the VSN you want to edit is located, and click Edit Media Attributes.
The Edit Media Attributes window is displayed.
5. Select or deselect the check boxes next to the listed attributes, as desired, and click OK:
Copyright © 2007, Sun Microsystems, Inc. All Rights Reserved.