| C H A P T E R 6 |
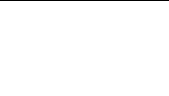
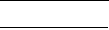
This chapter provides information about managing file systems. It contains the following sections:
|
About File System Management |
You can perform the following file system-level operations through the browser interface:
Note: To create an HA-QFS configuration, you must also use the Sun Cluster management tool, SunPlex Manager, to configure the devices as part of a Sun Cluster resource group. File System Manager includes ha in the description of file systems that are configured on cluster devices even if the devices are not part of a resource group and the file systems are not therefore truly highly available.
If file systems already exist on the current server, they are automatically displayed on the File Systems Summary page.
|
About Discovering Available Devices |
When you create or grow a file system, the File System Manager software attempts to discover available devices that can be used in the process.
The software discovers available devices on formatted disks that are properly labeled. SMI and EFI labels are supported. A device is considered unavailable if it meets any of the following restrictions:
 Operating System formatting scheme.
Operating System formatting scheme.
Caution: A device is also unavailable if another host is using the device. However, the browser interface lists such devices as available. You are responsible for knowing which shared devices are being used by other hosts.
There might be additional circumstances under which the devices listed as available in the browser interface are actually unavailable. For example, the browser interface may list devices as available because the software expects disks to be partitioned without overlapping slices, or because the software was unable to invoke volume manager commands when performing discovery.
If you need to format a disk, use the format(1M) command outside of the browser interface. If you use the format(1M) command, you are responsible for determining whether devices on the disk are in use.
|
About File Systems |
This sections provides information about file systems. It contains the following subsections:
File systems can be stand-alone, non-archiving file systems; archiving file systems; or shared file systems. Through the browser interface you can configure Sun StorageTek SAM and Sun StorageTek QFS file systems that are optionally archiving or shared.
Sun StorageTek SAM file systems store metadata and data on the same file system devices. You create a Sun StorageTek SAM file system through the browser interface by selecting Metadata and Data on Same Device in the New File System wizard.
Sun StorageTek QFS file systems store metadata and data on separate file system devices. They are created in the File System wizard by selecting the advanced option "Metadata and data on separate devices."
Both Sun StorageTek SAM and Sun StorageTek QFS file systems can be made archiving or shared.
You can also configure Sun StorageTek QFS on Sun Cluster nodes for a stand-alone or shared, non-archiving, HA (highly available) file system.
Note: To create an HA-QFS configuration, you must also use the Sun Cluster management tool, SunPlex Manager, to configure the devices as part of a Sun Cluster resource group. File System Manager includes ha in the description of file systems that are configured on cluster devices even if the devices are not part of a resource group and the file systems are not therefore truly highly available.
You can create and administer the following file systems through the browser interface, based on the packages installed on the server.
Stand-alone, non-archiving file systems are file systems that are not distributed and that do not use the storage and archiving software (Sun StorageTek SAM software) to archive files.
The stand-alone, non-archiving file systems that are supported by the browser interface are the Sun StorageTek QFS, Sun StorageTek SAM, UFS, and VERITAS file systems.
For information about the packages required on a server in order for it to host stand-alone, non-archiving file systems, see About Supported File Systems.
This topic describes the Sun StorageTek QFS file system. For information about the UFS file system or the VERITAS file system, see the product documentation for those file systems.
The stand-alone, non-archiving Sun StorageTek QFS file system is a high-performance UNIX file system that enables you to store metadata on separate devices from file data.
Advantages of storing metadata on one or more devices separate from file data are that it reduces device head movement and rotational latency, improves RAID cache utilization, and enables the mirroring of metadata without the mirroring of file data.
Sun StorageTek QFS file systems are virtually unlimited with regard to file size, the number of files that can reside in a file system, and the number of file systems that you can create on a server.
These file systems support files up to 263 bytes in length. Such large files can be striped across many disks or RAID devices, even within a single file system. This is because Sun StorageTek QFS file systems use true 64-bit addressing. A typical UFS file system is not a true 64-bit file system.
You can configure Sun StorageTek QFS file systems to support multiple RAID devices by defining striped groups in the file systems. Disk block allocation can be optimized for a striped group, reducing the overhead for updating the on-disk allocation map. You can assign a file to a striped group.
The number of Sun StorageTek QFS file systems you can configure on a server is unlimited. The volume manager enables each file system to include up to 252 device partitions (typically disk). Each partition can include up to 1 terabyte of data.
There is no predefined limit for the number of files on a Sun StorageTek QFS file system. This is because the inode space, which holds information about files, is dynamically allocated. Therefore, the maximum number of files is limited only by the amount of disk storage consumption in the file system.
If you want to configure the file system for archiving, there are guidelines to follow so that you don't overextend your environment.
For more information, see About Archiving, Releasing, and Staging.
For more detailed information about the Sun StorageTek QFS file system, see the Sun StorageTek QFS Installation and Upgrade Guide.
Archiving file systems are file systems that use the Sun StorageTek SAM software to archive files. Using this software, you can restore files and the file systems themselves from remote media, in the event of a disaster. You can also manage the libraries or stand-alone tape drives that contain archive copies of the files.
The browser interface supports the creation and management of the Sun StorageTek SAM and the Sun StorageTek QFS file systems as archiving file systems.
For information about the packages required on a server in order for it to host archiving file systems, see About Supported File Systems.
You create a Sun StorageTek SAM file system through the browser interface by selecting Metadata and Data on Same Device in the New File System wizard. By default, this creates an archiving Sun StorageTek SAM file system. This file system stores metadata and file data on the same devices. This file system is labeled as "qfs - archiving" in the browser interface.
You create an archiving Sun StorageTek QFS file system through the browser interface by selecting Metadata and Data on Separate Devices and Archive This File System in the New File System wizard. This automatically configures the file system to use the Sun StorageTek SAM software for archiving files.
With archiving file systems, the file systems can read and write files directly from magnetic disk, or can access archive copies of files as if the files were all on primary disk storage.
When managing archiving file systems through the browser interface, you can use the Archive Administration section of the navigation tree to configure how, where, and when to archive files.
For recommendations about configuring archiving based on your environment, see About Archiving, Releasing, and Staging.
For information about the Sun StorageTek SAM and Sun StorageTek QFS file systems, see the Sun StorageTek Storage Archive Manager (SAM) File System Configuration and Administration Guide and the Sun StorageTek QFS File System Configuration and Administration Guide.
Shared file systems are file systems that are distributed on multiple hosts. The advantage of a shared file system is that file data is passed directly from the Fibre Channel disks to the hosts. Data travels by way of local path I/O (direct access I/O). This is in contrast to the NFS service, which transfers data over the network.
The browser interface supports the creation and management of the Sun StorageTek QFS file system as a shared file system.
For information about the packages required on the server in order for it to host shared file systems, see About Supported File Systems.
You configure a Sun StorageTek QFS file system to be shared by selecting Shared in the New File System wizard. When you configure the Sun StorageTek QFS file system to be shared, you configure it to be a distributed file system that can be mounted on multiple host systems. One host acts as the metadata server for the file system, and additional hosts act as clients.
More than one host can be configured as a potential metadata server, but only one host can be configured as the metadata server at any one time. There is no limit to the number of shared file system mount points.
Archiving shared file systems can be configured through the browser interface by selecting both the archiving and shared options in the File System wizard. When both of these options are enabled, the software manages archiving for the file system on the metadata server. If you later change the metadata server to another host, you must manually set up the archiver configuration on the new host.
Note: When you create a shared file system through the browser interface, the software updates the hosts configuration for the file system. However, the software does not create or update the hosts.family-set-name file for the file system. If you want to create the hosts.family-set-name file, see Creating the Shared Hosts File.
The shared file system does not support the following file types:
Through the browser interface, you can perform the following tasks for a shared file system:
All other operations related to shared file systems must be performed outside of the browser interface. For more detailed information about the shared Sun StorageTek QFS file system, see the Sun StorageTek QFS Installation and Upgrade Guide.
An HA-QFS (highly available QFS) file system is a non-archiving HA shared or stand-alone Sun StorageTek QFS file system running on cluster devices and configured to be part of a Sun Cluster resource group. Using File System Manager, you can configure Sun StorageTek QFS on cluster devices. You must use the SunPlex Manager tool to configure the devices as part of a Sun Cluster resource group.
Note: File System Manager includes ha in the description of file systems that are configured on cluster devices even if the devices are not part of a resource group and the file systems are therefore not truly highly available file systems.
Note: The browser interface does not support shared archiving HA file systems.
For stand-alone HA-QFS, the Sun StorageTek QFS file system is configured on several Sun Cluster nodes. Only one node at a time performs file system input and output processing.
For shared HA-QFS, all hosts within the shared Sun StorageTek QFS configuration must be nodes within the Sun Cluster environment. The Sun Cluster environment controls metadata server failover.
|
Administering Stand-Alone, Non-archiving File Systems and Archiving File Systems |
This section provides information about administering stand-alone, non-archiving file systems and archiving file systems. It contains the following subsections:
Before creating a stand-alone, non-archiving file system or an archiving file system, do the following:
The following considerations apply only to archiving file systems:
Note: Before you create a stand-alone, non-archiving file system or an archiving file system, you must enable pop-up windows in your browser. For more information, see Enabling Pop-Up Windows.
To create a stand-alone, non-archiving file system or an archiving file system:
1. From the Servers menu or the Servers page, choose the name of the server on which you want the file system to reside.
The File Systems Summary page is displayed.
The New File System wizard is displayed.
3. Specify the type of file system that you want to create.
Note: For general-purpose workloads, storing metadata and file data on the same device provides the best system performance.
Note: To create an HA-QFS configuration, you must also use the Sun Cluster management tool, SunPlex Manager, to configure the devices as part of a Sun Cluster resource group. File System Manager includes ha in the description of file systems that are configured on cluster devices even if the devices are not part of a resource group and the file systems are not therefore truly highly available.
4. Complete the steps in the New File System wizard.
Click the Help tab in the wizard for more information.
When you grow a file system, you increase storage capacity by adding disk devices.
Through the browser interface, you can grow only the following file systems:
Note: To grow a UFS or shared file system, use the command-line interface for that file system.
1. From the Servers menu or the Servers page, choose the name of the server on which the file system is located.
The File Systems Summary page is displayed.
2. Select the radio button next to the file system you want to grow, and click Grow.
The Grow File System wizard is displayed.
3. If the file system has metadata and file data on the same device, skip to Step 6. Otherwise, select the metadata devices you want to add to the file system, and click Next.
Note: The software discovers available devices to the best of its ability. There might be circumstances in which the devices displayed are in use. For more information, see Administering Stand-Alone, Non-archiving File Systems and Archiving File Systems.
4. If the file system has striped groups, do the following:
a. Type the number of striped groups that you want to add to the file system and click Next. The software automatically assigns a name to each striped group that you add. A file system cannot contain more than 126 striped groups.
b. For each striped group that you add, select the available devices that you want as members of the striped group, and click Next. The devices must be the same size as each other.
5. From the list of available data devices, select the devices you want to add to the file system, and click Next.
6. Review the specified information for the new file system. If you are satisfied, click Finish.
The file checking process looks for, and optionally repairs, file corruption on the disk partitions belonging to the selected file system.
Note: You cannot check a UFS or shared file system through the browser interface. To perform this operation, use the command-line interface for that file system.
To check a stand-alone, non-archiving file system or an archiving file system:
1. From the Servers menu or the Servers page, choose the name of the server on which the file system is located.
The File Systems Summary page is displayed.
2. Select the radio button next to the file system whose files you want to check.
3. From the Operations menu, choose Check File System.
The Check File System window is displayed.
4. Select an option to either check the file system, or to check the file system and automatically make repairs.
Note: The check and repair option is only available if the file system is not mounted.
5. Specify a location to which the file system check report will be sent.
By mounting a stand-alone, non-archiving file system or an archiving file system, you attach the file system to the file system hierarchy at the specified mount point, which is the path name of a directory. Only an unmounted stand-alone, non-archiving file system or unmounted archiving file system can be mounted.
To mount a stand-alone, non-archiving file system or archiving file system:
1. From the Servers menu or the Servers page, choose the name of the server on which the file system is located.
The File Systems Summary page is displayed.
2. Select the radio button next to the file system that you want to mount.
3. From the Operations menu, choose Mount.
The file system is redisplayed on the File Systems Summary page with a disk usage value in its Disk Usage (Total) column.
Through the browser interface, you can edit the mount options of a Sun StorageTek SAM file system; a stand-alone, non-archiving Sun StorageTek QFS file system; or an archiving Sun StorageTek QFS file system.
When you edit mount options, some changes cannot take effect until you unmount and then mount the stand-alone or archiving file system. If the file system is currently mounted, some mount options are unavailable for editing.
Follow these additional guidelines when editing mount options:
To edit the mount options of a stand-alone, non-archiving file system or archiving file system:
1. From the Servers menu or the Servers page, choose the name of the server on which the file system is located.
The File Systems Summary page is displayed.
2. Select the radio button next to the file system whose mount options you want to edit.
3. From the Operations menu, choose Edit Mount Options.
The file system Edit Mount Options page is displayed.
4. Edit the fields that you want to change and click Save.
You must unmount a stand-alone, non-archiving file system or an archiving file system before performing certain operations such as growing the file system, deleting the file system, or upgrading hardware. Before you unmount an archiving file system, you must idle or stop any archiving operation that is in process.
To unmount a stand-alone, non-archiving file system or archiving file system:
1. From the Servers menu or the Servers page, choose the name of the server on which the file system is located.
The File Systems Summary page is displayed.
2. Select the radio button next to the file system that you want to unmount.
3. From the Operations menu, choose Unmount.
A message box prompts you to confirm your choice.
The file system is redisplayed on the File Systems Summary page with the unmounted value displayed in its Disk Usage (Total) column.
You can delete selected stand-alone, non-archiving file systems or archiving file systems from the server when they are no longer required. Before you can delete an archiving file system, you must stop archiving, and unmount the archiving file system.
Caution: The process of deleting a file system removes all data from the file system. If you want to preserve any of the data on this file system, make sure to copy it to another file system before proceeding.
Note: You cannot delete an archiving file system if the file system is the last file system of a policy or of a policy's file match criteria. If this is the case, you must delete that policy or file match criteria before deleting the file system.
To delete a stand-alone, non-archiving file system or an archiving file system:
1. From the Servers menu or the Servers page, choose the name of the server on which the file system is located.
The File Systems Summary page is displayed.
2. Select the radio button next to the file system that you want to delete.
3. From the Operations menu, choose Delete.
A message box prompts you to confirm your choice.
Note: This information applies to version 4 update 5 servers only.
Each archiving file system on a server has a default archive copy that archives all files that are not explicitly members of an archive policy. If an archiver.cmd file exists on the server, there must be a volume association for each file system's default archive copy. A volume serial name (VSN) identifies a volume.
If an archiver.cmd file already exists on the server when you create an archiving file system through the browser interface, the File System Manager software automatically creates a VSN association with an available or valid media type for the default archive copy.
If an archiver.cmd file does not already exist on the server when you create an archiving file system, the VSN association is not explicitly created, and the default archiving behavior is retained. In this situation, you can create an archive policy from the Policies page and apply the policy to the file system. This action creates the archiver.cmd file and the necessary VSN association for the default archive copy of the file system.
To change these default copy definitions, you can manually edit the archiver.cmd file at a later time.
|
Managing Policies for Archiving File Systems |
This section provides information about managing policies for an archiving file system. It contains the following subsections:
Adding a policy to an archiving file system creates a new policy that is applied directly to the selected file system. This enables you to change archiving behavior by defining new file match criteria and policy copy directives for the file system.
To add a policy to a file system:
1. From the Servers menu or the Servers page, choose the server on which the file system that you want resides.
The File Systems Summary page is displayed.
2. Select the radio button next to the file system to which you want to add a new policy, and click View Policies.
The File System Archive Policies page is displayed.
The New Policy wizard is displayed.
4. Complete the steps in the New Policy wizard as described in the Help tab of the wizard.
To change archiving behavior for a selected archiving file system, you can add one or more sets of file match criteria from a list of existing file match criteria.
When you add file match criteria to an archiving file system, the files in that file system will be archived according to the archiving directives defined by the new file match criteria.
To add existing file match criteria to an archiving file system:
1. From the Servers menu or the Servers page, choose the name of the server on which the archiving file system is located.
The File Systems Summary page is displayed.
2. Select the radio button next to the archiving file system to which you want to add file match criteria, and click View Policies.
The File System Archive Policies page is displayed.
3. In the Archive Policy Criteria table, click Add Existing Criteria.
The Available Criteria window is displayed.
4. From the list of available file match criteria, select the file match criteria you want to add to the file system, and click Add.
You can reorder file match criteria associated with an archiving file system so that the file match criteria archive directives are applied in a new sequence.
To reorder file match criteria for an archiving file system:
1. From the Servers menu or the Servers page, choose the name of the server on which the archiving file system is located.
The File Systems Summary page is displayed.
2. Select the radio button next to the archiving file system for which you want to reorder file match criteria, and click View Policies.
The File System Archive Policies page is displayed.
3. In the Archive Policy Criteria table, click Reorder.
The Reorder Match Criteria window is displayed.
4. Select the file match criteria that you want, and click either Move Up or Move Down to change the order of the file match criteria in the list.
Repeat this step until all of the file match criteria are in the order you want.
You can remove the relationship between file match criteria in a policy and an archiving file system. Removing the relationship between file match criteria and an archiving file system is not the same as removing the file match criteria from a policy. When you remove file match criteria from an archiving file system, the file system's files are no longer archived according to the directives defined by that set of criteria. An archiving file system can be associated with more than one set of file match criteria from several different policies.
File match criteria cannot be removed from an archiving file system if the file system is the sole file system associated with the file match criteria. In this case, the file match criteria must be deleted for the association to be removed. If the set of file match criteria is the sole set of file match criteria in a policy, you must delete the policy.
To remove file match criteria from an archiving file system:
1. From the Servers menu or the Servers page, choose the name of the server on which the archiving file system is located.
The File Systems Summary page is displayed.
2. Select the radio button next to the archiving file system from which you want to remove the file match criteria, and click View Policies.
The File System Archive Policies page is displayed.
3. In the Archive Policy Criteria table, select the radio button next to the policy and file match criteria combination that you want to remove from the file system.
A message box prompts you to confirm the removal.
|
Protecting Archiving File System Data |
You can protect the files of an archiving file system by regularly creating recovery points and by using media. This section provides information about protecting files on an archiving file system. It contains the following subsections:
To protect the data on archiving file systems, you can schedule recovery points for the file systems and you can archive copies of files from the file systems to archive media. A recovery point contains all the metadata for a complete archiving file system at a single point in time.
File data consists of the actual files and directories of a file system. Metadata consists of information about that file data. In particular, metadata is data about files, file paths, the inodes for files, directories, access control limits, symbolic links, removable media, segmented files, and the indexes of segmented files. Before lost file data can be retrieved from archive media, the metadata must be restored.
When a recovery point is created through the browser interface, it contains all the metadata for the file system, including pointers to the archive locations for each file. By using this metadata, the File System Manager software can recover file data. Store recovery point files separately from the file system to ensure that they are available if the file system is lost.
With archiving file systems, the archiver, which is a component of the Sun StorageTek SAM software, can copy file data to archive media. This protects the data because it enables you to retrieve the data from the archive media at a later time, as long as the media onto which archive copies are written is not erased and as long as File System Manager can access the recovery point file.
This section provides information about scheduling and creating recovery points for an archiving file system. It contains the following subsections:
You can schedule recovery points for the archiving file systems on the server.
Scheduling a recovery point through the browser interface is the equivalent of creating an entry in the root crontab(1) file to automate the Sun StorageTek SAM software samfsdump(1M) process. This process enables you to back up metadata separate from the file data of an archiving file system. A recovery point contains all the metadata for a complete archiving file system at a single point in time.
Note: Files written to an archiving file system after the creation of a recovery point starts might not be archived, and archive copies on cartridges might not be reflected in the recovery point file. Because of this, the files might not be known to the system if the recovery point is used to restore the archiving file system. Files written to the archiving file system or archived after the recovery point is created will be included in the next recovery point.
Recovery points can be run only on mounted, archiving file systems. A recovery point does the following:
The following table provides planning recommendations that can help you protect the data of an archiving file system.
By default, archiving file systems do not have recovery points scheduled. For information about planning for recovery points, see Planning Recovery Points.
To schedule the creation of recovery points:
1. From the Servers menu or the Servers page, choose the server on which the archiving file system is located.
The File Systems Summary page is displayed.
2. Select the radio button next to the mounted archiving file system for which you want to schedule a recovery point.
3. From the Operations menu, choose Schedule Recovery Points.
The Schedule Recover Points page is displayed.
4. Specify the appropriate values, and click Save.
After recovery point files have been created, periodically check the recovery point log file to ensure that recovery points are being created without errors or damaged files.
You might want to manually create a recovery point instead of creating a recovery point at the regularly scheduled time, in order to capture the metadata from an archiving file system at a specific point in time.
To create a recovery point on demand if you have the version 4, update 6 software installed:
1. From the Servers menu or the Servers page, choose the server on which the archiving file system is located.
2. In the navigation tree, select Recovery Points under File Browsing & Recovery.
3. Select the file system from the drop-down menu and click Create Recovery Point Now.
To create a recovery point on demand if you have the version 4, update 5 software installed:
1. From the Servers menu or the Servers page, choose the server on which the archiving file system is located.
The File Systems Summary page is displayed.
2. Select the radio button next to the mounted archiving file system for which you want to create a recovery point.
3. From the Operations menu, choose Take Recovery Point.
The Take Recovery Point window is displayed.
4. In the Fully Qualified Recovery Point File Name field, type the path and the name of the recovery point file that you want to create.
For information about how long it might take to create a recovery point file when taken on demand, see Planning Recovery Points.
To edit the recovery point schedule for an archiving file system:
1. From the Servers menu or the Servers page, choose the server that has the recovery point schedule you want to edit.
The File Systems Summary page is displayed.
2. Select the radio button next to the mounted archiving file system for which you want to edit the recovery point schedule.
3. From the Operations menu, choose Schedule Recovery Points.
The Schedule Recovery Points page is displayed.
4. Edit the fields that you want to change, and click Save.
Note: If the server is running version 4, update 6 of the software, you can also edit a recovery point schedule by selecting Scheduled Tasks under System Administration in the navigation tree.
Removing a recovery point schedule from an archiving file system does not remove the existing recovery point files from the current server.
You can remove recovery point files using the Delete Recovery Point button on the Restore File System page. For more information, see Deleting a Recovery Point.
To remove a recovery point schedule from an archiving file system if the version 4, update 6 software is installed:
1. From the Servers menu or the Servers page, choose the server that has the recovery point schedule you want to delete.
2. In the navigation tree, select Scheduled Tasks under System Administration.
The Scheduled Tasks page is displayed.
3. Select the radio button next to the recovery point schedule that you want to delete.
To remove a recovery point schedule from an archiving file system if the version 4, update 5 software is installed:
1. From the Servers menu or the Servers page, choose the server that has the recovery point schedule you want to delete.
The File Systems Summary page is displayed.
2. Select the radio button next to the mounted archiving file system for which you want to remove the recovery point schedule.
3. From the Operations menu, choose Remove Recovery Point Schedule.
A message box prompts you to confirm the removal.
This section provides information about restoring data for an archiving file system. It contains the following subsections:
With archiving file systems, you can configure the archiver to write copies of files to archive media. After files are archived, information about the files can be captured in a recovery point. In the event of a disaster, you can then use the recovery point file to restore the files or the file system itself.
You can restore file systems using any recovery point, including recovery points generated by other file systems, as long as the archived file data from the file system is accessible.
You can also use multiple recovery points to restore files into a single file system. Conversely, you can use a single recovery point to restore file data into multiple file systems. For example, you could restore directory dir1 from recovery point file snapshot1 into file system mysam, and also restore directory dir2 from snapshot2 into the same file system (mysam). You could also restore directory dira from recovery point file snapshot3 into file system sam1 and directory dirb from the same recovery point file (snapshot3) to a different file system, for example sam2.
For information about planning recovery points, see Planning Recovery Points.
To restore a file system if the software version 4 update 6 is installed:
1. From the Servers menu or the Servers page, choose the name of the server on which the file system is located.
2. In the navigation tree, select File Browser under File Browsing & Recovery.
3. Select the file system mount point in the Current Directory drop-down list.
The file system files and directories are displayed in the table.
4. Select the Recovery Point radio button at the top of the table, and then select a recovery point date from the drop-down list.
5. If you cannot find the recovery point date in the drop-down list, follow these steps to bring the recovery point file online for browsing:
a. In the navigation tree, select Recovery Points under File Browsing & Recovery.
a. Select the radio button next to the recovery point.
An index file is created. If the recovery point file was compressed using the compress utility, a new decompressed version of the recovery point file is also created. The original version of the recovery point file remains on the server. Files compressed with gzip do not requiring decompressing.
Note: If the recovery point is a headerless file created using the Sun StorageTek SAM samfsdump(1M) command with the -H option, the system cannot index the recovery point, and you cannot restore the file system using that recovery point with the File System Manager software. For information on restoring data using these files, see the Sun StorageTek Storage Archive Manager Troubleshooting Guide.
c. Return to the File Browser page and follow steps 3 and 4 above.
6. (Optional) Click Browse to select a different directory from which to display the recovery point.
7. Do one or more of the following to find the files that you want to restore:
8. To restore the whole file system, select Restore Entire Recovery Point from the Operations menu. Alternatively, to restore a file or directory, follow these steps:
a. Select the radio button next to the file or directory in the Recovery Point Entries table and select Restore from the Operations menu.
b. Specify the location to which you want to restore the file or directory. By default, the location is the path of the original file or directory, relative to the mount point of the file system. You can specify a different path relative to the mount point, or you can specify an absolute path on any archiving file system.
c. Specify the action you want the system to take if the file already exists in the location to which you are restoring files.
9. From the Online Status After Restoring menu, choose the actions that you want the file system to take after completing the restore process.
To restore a file system if the software version 4 update 5 is installed:
1. From the Servers menu or the Servers page, choose the name of the server on which the file system is located.
The File Systems Summary page is displayed.
2. Select the radio button next to the mounted archiving file system that contains the files you want to restore, and choose Restore from the Operations menu.
The Restore File System page is displayed with a Recovery Points table listing the recovery points available in the current directory.
3. (Optional) Click Browse to select a different directory from which to display the Recovery Point Summary table.
4. If the recovery point file is not displayed as a link in the Recovery Point Summary table, follow these steps to bring the recovery point file online for browsing:
a. Select the radio button next to the recovery point.
An index file is created. If the recovery point file was compressed using the compress utility, a new decompressed version of the recovery point file is also created. The original version of the recovery point file remains on the server. Files compressed with gzip do not requiring decompressing.
Note: If the recovery point is a headerless file created using the Sun StorageTek SAM samfsdump(1M) command with the -H option, the system cannot index the recovery point, and you cannot restore the file system using that recovery point with the File System Manager software. For information on restoring data using these files, see the Sun StorageTek Storage Archive Manager Troubleshooting Guide.
5. When the recovery point is displayed as a link in the Recovery Points table, do one of the following:
The Restore File System page is refreshed, and the top-level items in the selected recovery point file are displayed in the Recovery Points table.
Note: Top-level items are displayed unless you previously selected a recovery point file and the directory that was displayed from that recovery point is found in the newly selected recovery point file.
6. Do one or more of the following to find the files that you want to restore:
7. To restore the whole file system, select Entire Contents of Recovery Point in the Restore section of the page. Alternatively, to restore a file or directory, follow these steps:
a. Select the radio button next to the file or directory in the Recovery Point Entries table.
The file or directory that you select is displayed in the File or Directory Selected in Table field.
b. Specify the location to which you want to restore the file or directory. By default, the location is the path of the original file or directory, relative to the mount point of the file system. You can specify a different path relative to the mount point, or you can specify an absolute path on any archiving file system.
c. Specify the action you want the system to take if the file already exists in the location to which you are restoring files.
8. From the Online Status After Restoring menu, choose the actions that you want the file system to take after completing the restore process.
You can control which files and directories in a recovery point file are displayed in the browser interface. Filtering a recovery point file displays the files and directories that meet the filter criteria in a hierarchical fashion and enables you to navigate through the hierarchy.
When filtering the contents of a recovery point file, be aware of the following:
The following table describes the filter values that you can specify.
|
Type a value to filter for files and directories with the specified name. For more information about wildcard characters that you can use in this field, see Filter File Name Pattern Values. |
|
|
Type a value to filter for files that are larger than the specified size. |
|
|
Type a value to filter for files that are smaller than the specified size. |
|
|
Filter for files that are created or that are modified during the specified time frame. |
|
|
Type a value to filter for files that are owned by the specified user, as defined on the server from which the files originated. |
|
|
Type a value to filter for files that are owned by users who are members of the specified group, as defined on the server from which the files originated. |
|
|
Filter for files that were online at the time the recovery point was created. |
When you filter a recovery point file, you can filter for files and directories based on the file or directory name. You do this by typing a value in the File Name Pattern field. For more information about the patterns, see the fnmatch(3c) man page.
The following table lists valid wildcard characters that you can type in the File Name Pattern field.
The following table shows examples of different File Name Pattern values and the files or directories they return.
If you used a recovery point file to restore a file system, an index file was created for the recovery point. If the recovery point file was compressed using the compress utility, a new decompressed version of the recovery point file was also created. (A decompressed version of the file is not necessary if it was compressed using gzip.) Because these files can be large, you might want to delete them after the restore process is finished.
Deleting the index and, if applicable, the decompressed version of a recovery point file does not delete the original recovery point file.
You can remove recovery point files using the Delete Recovery Point button on the Restore File System page. For more information, see Deleting a Recovery Point.
To delete the index and the decompressed version of a recovery point file from a server that has version 4, update 6 of the Sun StorageTek SAM software:
1. From the Servers menu or the Servers page, choose the name of the server that contains the files you restored.
2. In the navigation tree, select Recovery Points under File Browsing & Recovery.
The Recovery Points page is displayed.
3. Select the file system from the drop-down list at the top of the table.
The recovery points for the selected file system are displayed.
4. Select the radio button next to the recovery point file for which you manually created an index.
A message box prompts you to confirm your choice.
The index file is deleted. If the recovery point file had a decompressed version of itself created by the index creation process, the decompressed version of the recovery point is also deleted. The original recovery point file remains on the server.
To delete the index and the decompressed version of a recovery point file from a server that has version 4, update 5 of the Sun StorageTek SAM software:
1. From the Servers menu or the Servers page, choose the name of the server that contains the files you restored.
The File Systems Summary page is displayed.
2. Select the radio button next to the mounted archiving file system for which you have restored files, and choose Restore from the Operations menu.
The Restore File System page is displayed.
3. Select the radio button next to the recovery point file for which you manually created an index.
A message box prompts you to confirm your choice.
The index file is deleted. If the recovery point file had a decompressed version of itself created by the index creation process, the decompressed version of the recovery point is also deleted. The original recovery point file remains on the server.
To delete a recovery point file if you have version 4, update 6 of the Sun StorageTek SAM software installed:
1. From the Servers menu or the Servers page, choose the name of the server that contains the recovery point.
2. In the navigation tree, select Recovery Points under File Browsing & Recovery.
The Recovery Points page is displayed.
3. Select the file system from the drop-down list at the top of the table.
The recovery points for the selected file system are displayed.
4. Select the radio button next to the recovery point file that you want to delete.
5. Click Delete Recovery Point.
A message box prompts you to confirm your choice.
The recovery point file is deleted. Any associated index or decompressed files are also deleted.
To delete a recovery point file if you have version 4, update 5 of the Sun StorageTek SAM software installed:
1. From the Servers menu or the Servers page, choose the name of the server that contains the recovery point.
The File Systems Summary page is displayed.
2. Select the radio button next to the mounted archiving file system that contains the files you have restored, and choose Restore from the Operations menu.
The Restore File System page is displayed.
3. Select the radio button next to the recovery point file you want to delete.
4. Click Delete Recovery Point.
A message box prompts you to confirm your choice.
The recovery point file is deleted. Any associated index or decompressed files are also deleted.
|
Administering Shared File Systems |
This section provides information about administering shared file systems. It contains the following subsections:
Before you can create, add a client to, or add a potential metadata server to a shared file system, the following prerequisites must be met:
Consider the following before creating a shared file system:
Before you can create a shared file system, you must have prepared your configuration as described in Planning a Shared File System.
You might also want to change how your configuration entries are saved. For more information, see Enabling Pop-Up Windows.
To create a shared file system:
1. From the Servers menu or the Servers page, choose the name of the server on which you want the shared file system to reside.
The File Systems Summary page is displayed.
The New File System wizard is displayed.
3. Specify the type of file system that you want to create.
Note: For general-purpose workloads, storing metadata and file data on the same device provides the best system performance.
Note: You cannot configure an archiving file system to be HA through the browser interface.
Note: To create an HA-QFS configuration, you must also use the Sun Cluster management tool, SunPlex Manager, to configure the devices as part of a Sun Cluster resource group. File System Manager includes ha in the description of file systems that are configured on cluster devices even if the devices are not part of a resource group and the file systems are not therefore truly highly available.
4. Complete the steps in the New File System wizard.
Click the Help tab in the wizard for more information.
If you want to modify the host configuration of a shared file system outside of the browser interface, you can create the shared hosts file (hosts.family-set-name) for the file system and then edit the file manually with the new hosts. You might want to do this in order to add Linux clients to the shared file system.
The procedure in this topic describes how to create the shared hosts file. For information about how to edit the file, see "To Change the Shared Hosts File Information on an Unmounted File System" in the Sun StorageTek QFS File System Configuration and Administration Guide.
To create the shared hosts file for a shared file system:
1. Use telnet to connect to the metadata server of the shared file system, and log in as root.
2. Navigate to the /etc/opt/SUNWsamfs directory.
3. Use the samsharefs(1M) -R command to create the shared hosts file:
# samsharefs -R shared-file-system-name > hosts.family-set-name
Before you can add a client or potential metadata server to an existing shared file system, you must have prepared your configuration as described in Planning a Shared File System.
After you add a potential metadata server to the shared file system, the File System Manager software automatically updates the hosts file on the potential metadata server system.
To add a client or potential metadata server to a shared file system:
1. From the Servers menu or the Servers page, choose a server that is acting as the metadata server or as the potential metadata server for the shared file system.
The File Systems Summary page is displayed.
2. Scroll through the table and click the shared file system name.
The File System Details page is displayed.
The Add a Potential Metadata Server or a Shared Client window is displayed.
4. Choose the type of host you want to add:
5. From the Host menu, choose the host that you want to add to the shared file system.
The menu lists hosts that have been added to the browser interface, that have the same Sun StorageTek QFS and Sun StorageTek SAM release levels as the metadata server, and that have the Sun StorageTek QFS package installed locally.
6. If you are adding a potential metadata server, select or deselect Read Only as follows:
7. In the Mount Point field, type the full directory path to which you want the file system attached (mounted) within your system's directory tree. Use the following syntax:
/directory-name/file-system-name
Note: If the directory that you specify already exists, you can access existing files in that directory only when the file system is unmounted.
8. If you want to create the mount point that you specified or you want the file system to be mounted at boot time, select the appropriate check boxes.
Before you can delete a client or potential metadata server from a shared file system, the shared file system must be unmounted on all participating hosts. For information about unmounting a shared file system, see Unmounting a Shared File System.
To delete a client or potential metadata server:
1. From the Servers menu or the Servers page, choose the name of the server that is acting as the metadata server or as the potential metadata server for the shared file system.
The File Systems Summary page is displayed.
2. Scroll through the table and click the shared file system name.
The File System Details page is displayed.
3. Select the radio button next to the client or potential metadata server that you want to delete, and click Delete.
A message box prompts you to confirm the deletion.
Before you can delete the metadata server of a shared file system, you must perform the following tasks:
1. Unmount the clients and potential metadata servers, as described in Unmounting a Client or Potential Metadata Server.
2. Unmount the metadata server, as described in Unmounting the Metadata Server.
3. Delete the clients and potential metadata servers, as described in Deleting a Client or Potential Metadata Server.
To delete the metadata server:
1. From the Servers menu or the Servers page, choose the name of the server that is acting as the metadata server for the shared file system.
The File Systems Summary page is displayed.
2. Scroll through the table and click the shared file system name.
The File System Details page is displayed.
3. Select the radio button next to the metadata server that you want to delete, and click Delete.
A message box prompts you to confirm the deletion.
This section provides information about mounting shared file systems. It contains the following subsections:
By mounting a shared file system, you attach the shared file system to the file system hierarchy at the specified mount point, which is the full path name of a directory (/directory-name/file-system-name).
To mount a shared file system:
1. Ensure that the fsmgmtd daemon is running and available on the metadata server:
a. On the metadata server, use the fsmadm(1M) status command to check whether the daemon is running.
b. If it is not, manually restart the daemon by typing the following:
/opt/SUNWsamfs/sbin/fsmadm restart
2. Return to the File System Manager interface.
3. From the Servers menu or the Servers page, choose the name of the server that is acting as the metadata server or as the potential metadata server for the shared file system.
The File Systems Summary page is displayed.
4. Scroll through the table and click the shared file system for which you want to mount the metadata server.
The File System Details page is displayed.
5. Select the radio button next to the metadata server that you want to mount, and choose Mount from the Operations menu.
The metadata server is redisplayed with the mounted value in its Mount State column.
6. Select the radio button next to the client or potential metadata server that you want to mount, and choose Mount from the Operations menu.
The client or potential metadata server is redisplayed with the mounted value in its Mount State column.
Before you can mount the metadata server of a shared file system, the fsmgmtd daemon must be running and available on the metadata server. For more information about this daemon, see the Sun StorageTek QFS Installation and Upgrade Guide.
1. From the Servers menu or the Servers page, choose the name of the server that is acting as the metadata server for the shared file system.
The File Systems Summary page is displayed.
2. Scroll through the table and click the shared file system for which you want to mount the metadata server.
The File System Details page is displayed.
3. Select the radio button next to the metadata server that you want to mount.
4. From the Operations menu, choose Mount.
The metadata server is redisplayed with the mounted value in its Mount State column.
Before you can mount a client or potential metadata server of a shared file system, the fsmgmtd service must running and available on the metadata server and on the client or potential metadata server that you are mounting. Additionally, the metadata server must be mounted.
To mount a client or potential metadata server:
1. From the Servers menu or the Servers page, choose the name of the server that is acting as the metadata server or as the potential metadata server for the shared file system.
The File Systems Summary page is displayed.
2. Scroll through the table and click the shared file system for which you want to mount a client or potential metadata server.
The File System Details page is displayed.
3. Select the radio button next to the client or potential metadata server that you want to mount.
4. From the Operations menu, choose Mount.
The client or potential metadata server is redisplayed with the mounted value in its Mount State column.
To edit the mount options for a shared file system, you must edit mount options on its metadata server. When you make changes to the mount options on the metadata server, the changes are propagated to all the participating hosts in the file system. This synchronizes the hosts's mount options, unless a client host is flagged as read-only.
To edit a shared file system's mount options:
1. From the Servers menu or the Servers page, choose the name of the server that is acting as the metadata server or as the potential metadata server for the shared file system.
The File Systems Summary page is displayed.
2. Scroll through the table and click the shared file system for which you want to edit mount options.
The File System Details page is displayed.
3. Select the radio button next to the metadata server on which you want to edit mount options.
4. From the Operations menu, choose Edit Mount Options.
The File System Edit Mount Options page is displayed.
5. Edit the fields that you want to change, and click Save.
You must unmount a shared file system before upgrading hardware.
Note: The main reasons to unmount a shared file system are to validate its configuration or to upgrade hardware. You cannot grow a shared file system through the browser interface.
To unmount a shared file system:
1. From the Servers menu or the Servers page, choose the name of the server that is acting as the metadata server for the shared file system.
The File Systems Summary page is displayed.
2. Scroll through the table and click the shared file system that you want to unmount.
The File System Details page is displayed.
3. For each client or potential metadata server participating in the shared file system, do the following:
a. Select the radio button next to the client or potential metadata server.
b. From the Operations menu, choose Unmount.
The client or potential metadata server is redisplayed with the unmounted value in the Mount State column.
4. Select the radio button next to the metadata server, and choose Unmount from the Operations menu.
The metadata server is redisplayed with the unmounted value in the Mount State column.
You must unmount a shared file system before upgrading hardware. Before you unmount a file system, you must idle or stop any archiving operation that is in process.
To unmount a client or potential metadata server in a shared file system:
1. From the Servers menu or the Servers page, choose the name of the server that is acting as the metadata server or as the potential metadata server for the shared file system.
The File Systems Summary page is displayed.
2. Scroll through the table and click the shared file system that contains the client or potential metadata server that you want to unmount.
The File System Details page is displayed.
3. Select the radio button next to the client or potential metadata server.
4. From the Operations menu, choose Unmount.
The client or potential metadata server is redisplayed with the unmounted value in its Mount State column.
You must unmount a shared file system before upgrading hardware. Before you unmount a file system, you must idle or stop any archiving operation that is in process.
Note: Before you can unmount the metadata server for a shared file system, you must unmount each client and potential metadata server that is participating in the shared file system.
To unmount a metadata server for a shared file system:
1. From the Servers menu or the Servers page, choose the name of the server that is acting as the metadata server or as the potential metadata server for the shared file system.
The File Systems Summary page is displayed.
2. Scroll through the table and click the shared file system for which you want to unmount its metadata server.
The File System Details page is displayed.
3. Select the radio button next to the metadata server that you want to unmount.
4. From the Operations menu, choose Unmount.
The metadata server is redisplayed with the unmounted value in its Mount State column.
Before you delete a shared file system, you must perform the following tasks:
1. Unmount all clients and potential metadata servers, as described in Unmounting a Client or Potential Metadata Server.
2. Unmount the metadata server, as described in Unmounting the Metadata Server.
3. Delete all clients and potential metadata servers, as described in Deleting a Client or Potential Metadata Server.
4. Delete the metadata server, as described in Deleting the Metadata Server.
To delete the shared file system:
1. From the Servers menu or the Servers page, choose the name of the server on which the shared file system resides.
The File Systems Summary page is displayed.
2. Scroll through the table and select the radio button next to the shared file system that you want to delete.
3. From the Operations menu, choose Delete.
A message box prompts you to confirm the deletion.
|
Managing NFS Sharing for File Systems |
This section provides information about sharing file systems and editing Network File System (NFS) properties. It contains the following subsections:
You can manage Network File System (NFS) directories in file systems.
If at least part of a stand-alone, archiving, or shared file system is shared with the NFS service, the Description column on the File Systems Summary page displays the nfs-shared value. For more information about the NFS service, see the NFS documentation.
For a whole file system to be NFS shared, the mount point of the file system must be a shared NFS directory. For part of a file system to be NFS shared, a subdirectory of its mount point must be a shared NFS directory.
Note: If you create a file system and you specify a shared NFS directory as the mount point, you must mount the file system at boot time in the New File System wizard. Otherwise, NFS automatically shares the directory, possibly preventing you from mounting the file system at a later time.
When a file system is NFS shared, remote servers in the network can mount the NFS directories on the file system, assuming the servers have the NFS service enabled. This is the equivalent of using the mount_nfs command. For more information, see the mount_nfs(1M) man page.
The browser interface supports the addition and removal of NFS directories to and from file systems. In addition, the browser interface supports the ability to change the options of the NFS directories and change the status of the directories to shared or unshared.
The browser interface does not support the NFS automount feature (autofs). For more information, see the NFS automount(1M) man page.
You can add a Network File System (NFS) directory to a mounted local file system. If you add an NFS directory and choose to share it, other remote servers in the network can mount the NFS directory.
Before adding an NFS directory to a file system, the NFS service must be enabled on the server where the file system is located. For more information, see the NFS documentation.
1. From the Servers menu or the Servers page, choose the server on which the file system that you want to administer resides.
2. In the navigation tree, select NFS under File Systems & NFS.
The NFS Shared Resources page is displayed.
3. In the NFS Shared Resources table, click Add.
The Add Directory/File window is displayed.
4. Click Browse to find the directory or file that you want.
The Browse window is displayed.
5. Use the fields and buttons on the Browse window to navigate through the directories on the server and do one of the following:
The Browse window is closed and the directory name that you specified is displayed on the Add Directory window.
6. To immediately share the directory, click Save. If you do not want to share the directory, deselect Share now and click Save.
You can edit Network File System (NFS) directory options for a local file system that has the NFS service enabled. Some NFS options that you can edit include the read and write permissions of an NFS directory. Editing these permissions controls whether remote servers have read-only, read and write, or root access to the shared NFS directory.
To edit NFS directory options for a file system:
1. From the Servers menu or the Servers page, choose the server on which the file system that you want to administer resides.
2. From the navigation tree, choose NFS.
The NFS Shared Resources page is displayed.
3. Select the radio button next to the directory that you want to edit and click Edit.
The Editing NFS Options window is displayed.
4. Specify one or more of the following:
You can change the status of an NFS directory to shared or unshared. When you change the status of an NFS directory to unshared, any remote file system that has mounted the NFS directory can no longer access the files or subdirectories in the file system.
Note: Changing the status of an NFS directory to unshared does not permanently disable the sharing of the NFS directory. Instead, it changes the status of the NFS directory to inactive. To permanently disable sharing, you must remove the NFS directory. For more information, see Removing an NFS Directory.
To change the status of an NFS directory:
1. From the Servers menu or the Servers page, choose the server on which the file system that you want to administer resides.
2. From the navigation tree, choose NFS.
The NFS Shared Resources page is displayed.
3. In the NFS Shared Resources table, select the radio button next to the directory that has the status you want to change.
4. From the Operations menu, choose Share or Unshare.
The directory is redisplayed with the newly changed status value in its Current Status column.
You can remove an NFS directory from a local file system. Removing an NFS directory does not delete the directory from the server on which it resides. Instead, the NFS directory is permanently unshared and is removed from the NFS /etc/dfs/dtstab configuration file.
To remove an NFS directory from a file system:
1. From the Servers menu or the Servers page, choose the server on which the file system that you want to administer resides.
2. From the navigation tree, choose NFS.
The NFS Shared Resources page is displayed.
3. Select the radio button next to the directory that you want to remove, and click Remove.
Copyright © 2007, Sun Microsystems, Inc. All Rights Reserved.