| C H A P T E R 5 |
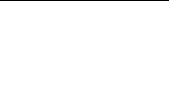
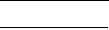
This chapter provides information about monitoring your environment. It contains the following sections:
|
Monitoring Servers |
This section provides information about monitoring servers. It contains the following subsections:
You can view configuration information about all servers in your site.
If at least one server is hosting archiving file systems, you can view the media devices that can be used for archiving.
In addition to viewing server configuration information, you can also use the Monitoring Console page to see an overview of server activities.
To display configuration information about the servers in your site:
You can view configuration information about an individual server, such as its log, trace files, or packages.
To display configuration information about a server:
1. From the Servers menu or the Servers page, select the server that contains the configuration information you want to view.
2. From the navigation tree, click System Administration.
The Server Configuration page is displayed.
To display the software packages that are installed locally on a server:
1. From the Servers menu or the Servers page, select the server that contains the software packages you want to view.
2. From the navigation tree, click System Administration.
The Server Configuration page is displayed.
3. Scroll down to the Packages section.
The table lists any File System Manager, Sun StorageTek QFS, or Sun StorageTek SAM software packages that are installed on the server.
You can view the contents of the Sun StorageTek QFS and Sun StorageTek SAM log and trace files on the current server. This is useful when a fault condition occurs and you want to investigate its cause.
To view the contents of a log or trace file:
1. From the Servers menu or the Servers page, select the server that contains the log or trace files you want to view.
2. From the navigation tree, click System Administration.
The Server Configuration page is displayed.
3. Scroll down to the Log and Trace section and click the path name of the log or trace file that you want to view.
A window is displayed that enables you to view the contents of the selected file. This window periodically refreshes so that the latest information in the file is displayed.
You can view the contents of the Sun StorageTek QFS and Sun StorageTek SAM configuration files on the current server.
To view the contents of a configuration file:
1. From the Servers menu or the Servers page, select the server that contains the configuration files you want to view.
2. From the navigation tree, select System Administration.
The Server Configuration page is displayed.
3. Scroll down to the Configuration File Status section and click the path name of the configuration file that you want to view.
A window is displayed that enables you to view the contents of the selected file. This window periodically refreshes so that the latest information in the file is displayed.
You can display warning messages for a server.
If there are warning messages related to a Sun StorageTek QFS or Sun StorageTek SAM configuration file on a server, the configuration file is displayed as a link in the browser interface.
To display the warning messages related to a server configuration file:
1. From the Servers menu or the Servers page, select the server that contains the configuration file warning messages you want to view.
2. From the navigation tree, click System Administration.
The Server Configuration page is displayed.
3. Scroll down to the Configuration File Status section and click the configuration status of the file that you want.
A window is displayed that lists the warning messages related to the configuration file.
The features and functionality supported through the browser interface depend on the release level of the Sun StorageTek QFS and Sun StorageTek SAM software installed locally on a server.
To display the minimum server release supported by the browser interface:
This page lists the features and functionality available through the browser interface.
|
Monitoring File Systems |
This section provides information about monitoring file systems. It contains the following subsections:
To display the status of a file system:
1. From the navigation tree, click File Systems & NFS.
The File Systems Summary page is displayed.
2. To display a specific file system, page through the table until the specified file system is displayed, or filter the table so that the file system that meets the filter criteria is displayed.
3. View the information in the columns to determine whether the file system is mounted, whether it is shared, how much space is consumed, and so on.
In addition to the information shown here, you can also view file system status information using the Monitoring Console.
To display the devices on a file system:
1. On the File Systems Summary page, click the name of the file system that contains the devices you want to view.
The File System Details page is displayed.
2. If you are displaying the device of a UNIX File System (UFS) file system, review the Device Name field. Otherwise, click View Devices.
The Devices page for that file system is displayed.
You can display Network File System (NFS) directories that are shared out to the network from a local file system.
To display the NFS shared directories in a file system:
The NFS Shared Resources page is displayed.
File match criteria are defined in a policy and can be applied to an archiving file system. When the files in the archiving file system meet the file match criteria defined in the policy, the files are eligible to be archived.
To display the sets of file match criteria that are applied to an archiving file system:
1. From the Servers menu or the Servers page, select the name of the server on which the archiving file system is located.
2. From the navigation tree, choose Policies under Archive Administration.
The Archive Policies Summary page displays the policy and file match criteria combinations that apply to this archiving file system.
3. To view details about a set of file match criteria:
a. Click the name of the policy.
The Policy Details page for the selected policy is displayed.
b. Click the file match criteria that you want to view.
The Policy Criteria Details page is displayed.
To display the status of activities related to recovery points on a server:
1. From the Servers menu or the Servers page, select the name of the server for which you want to display the status of a recovery point.
2. From the navigation tree, choose Jobs under System Administration.
The Current Jobs Summary page is displayed.
3. From the Filter menu, choose one of the following:
4. (Optional) To display more detailed information about a recovery point job, click its job ID.
In the event of a disaster, you can restore lost files from archive media to online disk cache of an archiving file system.
To display the status of a restore process for an archiving file system:
1. From the Servers menu or the Servers page, choose the name of the server for which you want to display the status of a file restore process.
2. From the navigation tree, choose Jobs under System Administration.
The Current Jobs Summary page is displayed.
3. Choose whether you want to display current, pending, or all jobs by choosing the appropriate item under Jobs in the navigation tree.
4. From the Filter menu, choose Restore.
To display the metadata server for a shared file system:
1. From the Servers menu or the Servers page, choose a server on which the shared file system is configured.
2. On the File Systems Summary page, click the shared file system that contains the metadata server you want to display.
The File System Details page is displayed.
To display all participating hosts in a shared file system:
1. From the Servers menu or the Servers page, choose the name of the server that is acting as the metadata server or as the potential metadata server for the shared file system.
2. From the File Systems Summary page, click the name of the shared file system that contains the hosts you want to display.
The File System Details page is displayed.
3. Look at the Participating Hosts table to view all participating hosts in the shared file system.
You can use the System Metrics pages to run and view reports on file system utilization, data distribution, and media status. The reports can be saved, allowing you to view this data over time. System Metrics are only available if version 4, update 6 of the software is installed on the server.
The following sections describe the System Metrics pages:
Use this page to create media utilization and status reports, or to view reports that have previously been created. This report is not available if Sun StorageTek QFS and Sun StorageTek SAM version 4.5 software is installed on the server.
Click New to create a new report. To view a report, click on the date and time in the Time Generated column. To delete a report that is no longer needed, select the radio button next to the report and click Remove.
The following information can be provided in the media utilization and status report:
If one or more Sun StorageTek Automated Cartridge System Library Software (STK ACSLS) libraries are network-attached or direct attached to the managed server, you can also generate an ACSLS report. The following information is provided in the ACSLS report:
Note: The terminology used in these reports is the same as that used in the Sun StorageTek Automated Cartridge System Library Software.
Use this page to graphically view data distribution within the file system. This data can help you gauge whether you are making the best use of your primary file system disk space, and whether your archiving policies are working efficiently. Before you can view data you must either have indexed recovery points or set up scheduled data collection from the selected file system. The more data points that are collected over time, the more useful these graphs become for detecting file data distribution trends.
You can move your mouse over points on the graph to view additional information displayed in pop-up tooltips, such as Number of files, Files Online, or Files Offline.
To schedule data collection, click Schedule Collection from File System.
When you have data available to view, select the file system name, the start date, the end date, and then click Go to see the data in the graph.
The following data views are available:
Use this page to create and view file system utilization reports. This report is not available if Sun StorageTek QFS and Sun StorageTek SAM version 4.5 software is installed on the server.
Click New to create a new report. To view a report, click on the date and time in the Time Generated column. To delete a report that is no longer needed, select the radio button next to the report and click Remove.
The following information is displayed in the report:
The Media Utilization report provides an overview of archiving storage capacity, a summary of unusable media, and information about VSN usage.
To create and view a report, follow these instructions:
1. From the Servers menu or the Servers page, select the server for which you want to create the report.
2. From the navigation tree, choose System Metrics under System Administration.
The Media Utilization & Status page is displayed.
3. Click New to create a Media Utilization report.
The New Metric page is displayed.
4. Select the volume serial name (VSN) failures that you want to have reported.
5. Click Submit to run the report.
6. To view the report, click the report date in the Media Utilization Historic Summary table.
1. From the Servers menu or the Servers page, select the server that contains the data you want to view.
2. From the navigation tree, choose System Metrics under System Administration, and then choose File Data Distribution.
The File Data Distribution page is displayed.
3. To schedule the collection of data for the File Data Distribution report, click Schedule Collection from File System.
The Schedule Data Collection page is displayed.
4. Select the time and interval for the data collection process, and then click Submit.
5. After data has been collected, select the file system name and a date range, and then click Go to view the data. Click on the links to the left of the graph to see different data views.
1. From the Servers menu or the Servers page, select the server that contains the data you want to view.
2. From the navigation tree, choose System Metrics under System Administration, and then choose File System Utilization.
The File System Utilization page is displayed.
3. Click New to create a File System Utilization report.
The new report is displayed in the File System Utilization Historic Summary table.
4. To view the report, click the report date in the File System Utilization Historic Summary table.
|
Monitoring Policies |
This section provides information about monitoring policies. It contains the following subsections:
You can display the details of a specific set of file match criteria that is defined in a policy. When files meet the file match criteria specified in the policy, the files are eligible for archiving.
To display file match criteria in a policy:
1. From the Servers menu or the Servers page, choose the name of the server that is configured with the policy that you want to view.
2. From the navigation tree, choose Policies under Archive Administration.
The Archive Policies Summary page is displayed.
3. Click the name of the policy that contains the file match criteria you want to view.
The Policy Details page lists the file match criteria that is defined in the policy.
4. If you want to view the details of a specific set of file match criteria, click the name of the set.
The Policy Criteria Details page is displayed.
File match criteria can be applied to numerous archiving file systems.
To display the archiving file systems to which a selected set of file match criteria applies:
1. From the Servers menu or the Servers page, choose the name of the server on which the file systems are located.
2. From the navigation tree, choose Policies under Archive Administration.
The Archive Policies Summary page is displayed.
3. Click the name of the policy that you want to view.
The Policy Details page for the selected policy is displayed.
4. Click the file match criteria that you want to view.
The Policy Criteria Details page is displayed.
5. Scroll down the page to the File Systems Using Criteria section.
A list of file systems that use the selected file match criteria is displayed.
To display the copy details of a policy:
1. From the Servers menu or the Servers page, choose the name of the server that is configured with the policy that you want to view.
2. From the navigation tree, choose Policies under Archive Administration.
The Archive Policies Summary page is displayed.
3. Click the name of the policy that you want to view.
The Policy Details page for the selected policy is displayed.
4. Scroll down to the Copy Information section and click a copy number.
The Policy Copy Details page is displayed.
A policy copy defines the volumes or pool of volumes to which an archive copy of a file can be sent. A volume serial name (VSN) identifies a volume.
To display the VSNs and VSN pools of a policy copy:
1. From the Servers menu or the Servers page, choose the name of the server that is configured with the policy that you want to view.
2. From the navigation tree, choose Policies under Archive Administration.
The Archive Policies Summary page is displayed.
3. In the table, click the name of the policy that contains the VSN information you want to display.
The Policy Details page for the selected policy is displayed.
4. Scroll down the page to the Copy Information section and click the VSNs listed in the VSNs Available field for a specified copy.
The Policy Copy VSNs page lists the VSNs in the Available VSNs field.
|
Monitoring Libraries |
This section provides information about monitoring libraries. It contains the following subsections:
Volume serial names (VSNs) are the named volumes associated with a selected library.
To display VSN information for a library:
1. From the Servers menu or the Servers page, choose the name of the server on which the file system that you want is located.
2. From the navigation tree, choose Tape VSNs under Storage Administration.
The VSN Summary page is displayed.
3. If you have more than one library, select the library that you want to view from the drop-down list in the upper right part of the window.
The VSNs for that library are displayed.
4. For information about a VSN, click the name of the VSN.
The VSN Details page for the selected VSN is displayed.
To display the drives in a library:
1. From the Servers menu or the Servers page, choose the name of the server that you want to monitor.
2. From the navigation tree, choose Tape Libraries under Storage Administration.
The Library Summary page is displayed.
3. Select the radio button next to the library that is configured with the drives that you want to view, and click View Drives.
The Library of Drives Detail page for the selected library is displayed.
You can determine the status and state of libraries through the browser interface. The status indicates whether any fault alarms are present. The state indicates whether the library is on, off, or unavailable.
To display the status and state of a library:
1. From the Servers menu or the Servers page, choose the name of the server that you want to monitor.
2. From the navigation tree, choose Tape Libraries under Storage Administration.
The Library Summary page is displayed.
3. View the State column to see the state of the library.
4. View the Faults column to see the status of the library.
If the library is in a fault condition, click the corresponding fault icon to display the Fault Summary page for that library.
The Historian is a catalog that keeps track of volumes that have been exported from an automated library or that have been unloaded from manually loaded devices.
To display the Historian catalog:
1. From the Servers menu or the Servers page, choose the name of the server that you want to monitor.
2. From the navigation tree, choose Tape Libraries under Storage Administration.
The Library Summary page is displayed.
The Historian page is displayed.
1. From the Servers menu or the Servers page, choose the name of the server that you want to monitor.
2. From the navigation tree, choose Jobs under System Administration.
The Current Jobs Summary page is displayed.
3. Choose whether you want to display current, pending, or all jobs requests by clicking the appropriate item under Jobs in the navigation tree.
4. To view all media mount request jobs, choose Media Mount Request from the Filter menu.
5. (Optional) To display more detailed information about a media mount request job, click its job ID.
|
Monitoring Archiving, Releasing, and Staging Activity |
If you are managing a server that is hosting the Sun StorageTek SAM software, you can monitor the current archiving, staging, and releasing activity for any archiving file systems on the server. This section provides information on completing these tasks. It contains the following subsections:
You can view the archiving activity of archiving file systems on the current server.
To display archiving activity:
1. From the Servers menu or the Servers page, choose the name of the server that contains the archiving activity you want to display.
2. From the navigation tree, choose Jobs under System Administration.
The Current Jobs Summary page is displayed.
3. Choose whether you want to display current, pending, or all jobs by choosing the appropriate item under Jobs in the navigation tree.
4. From the Filter menu, choose Archive Copy or Archive Scan to view all jobs of either type.
5. (Optional) To display more detailed information about an archive job, click its job ID.
Note: Archive Scan jobs do not show data for file systems that use continuous archiving.
You can view the releasing activity of archiving file systems on the current server.
To display releasing activity:
1. From the Servers menu or the Servers page, choose the name of the server that has the releasing activity you want to view.
2. From the navigation tree, choose Jobs under System Administration.
The Current Jobs Summary page is displayed.
3. Choose whether you want to display current, pending, or all jobs by choosing the appropriate item under Jobs in the navigation tree.
4. To view all releasing jobs, choose Release from the Filter menu.
5. (Optional) To display more detailed information on a release job, click its job ID.
You can view the staging activity of archiving file systems on the current server.
1. From the Servers menu or the Servers page, choose the name of the server that has the staging activity you want to view.
2. From the navigation tree, choose Jobs under System Administration.
The Current Jobs Summary page is displayed.
3. Choose whether you want to display current, pending, or all jobs by choosing the appropriate item under Jobs in the navigation tree.
4. To view all staging jobs, from the Filter menu, choose Stage.
5. (Optional) To display more detailed information about a stage job, click a job ID.
|
Monitoring Jobs |
This section provides information about monitoring jobs. It contains the following subsections:
Jobs are generated when you perform an action through the browser interface or when the server system performs a process. Some jobs are generated and completed so quickly that you might not ever see the job in the Jobs table.
All jobs in the browser interface, with the exception of the File System Check job, are generated only if the current server has the SUNWsamfsr and SUNWsamfsu packages installed locally.
The following table describes the different types of jobs.
The categories by which you can display jobs are as follows:
1. From the Servers menu or the Servers page, choose the name of the server that has the jobs you want to view.
2. From the navigation tree, choose Jobs under System Administration.
The Current Jobs Summary page lists all currently running jobs.
3. Choose whether you want to display current, pending, or all jobs by choosing the appropriate item under Jobs in the navigation tree.
4. (Optional) To display detailed information about a specific job, click its job ID.
The Details page for that job is displayed.
You can cancel certain jobs, depending on whether they are current or pending. Some jobs can only be in the current or pending state, but not both. Unavailable states are indicated by the NA (not applicable) values in the following table.
|
Note: The File System Check job cannot be canceled if the Repair option is specified when the job is initiated. |
||
1. From the Servers menu or the Servers page, choose the name of the server for which you want to cancel a job.
2. From the navigation tree, choose Jobs under System Administration.
The Current Jobs Summary page is displayed.
3. Use the Filter menu or navigate through the table to find the job that you want to cancel.
4. Select the radio button next to the job and click Cancel.
A window is displayed that confirms your cancellation.
As an alternative to the Current Jobs Summary page, you can use the Monitoring Console to monitor system activities, if the server that has either of the following installed locally:
The following items are available in the Monitoring Console:
To monitor system activity using the Monitoring Console:
1. From the Servers menu or the Servers page, choose the name of the server you want to monitor.
2. From the navigation tree, choose Monitoring Console under System Administration.
The Monitoring Console window is displayed.
3. Click one of the selections in the left navigation pane to see the current data.
Click the Refresh button in the content pane to manually refresh the information. A time stamp in each table title shows the last time the data was retrieved. You can also use the auto-refresh menu in the navigation pane to choose how often the Monitoring Console data is refreshed.
4. When you are finished viewing the data, click Close to close the Monitoring Console window.
|
Monitoring Faults |
This section provides information about monitoring faults. It contains the following subsections:
Faults are displayed in the browser interface when situations occur that meet the fault criteria defined by the Sun StorageTek QFS and Sun StorageTek SAM software installed locally on the current server.
If there are more than 25 faults on the server, you can acknowledge and delete all faults on the system at one time by clicking the Show Data in a Single Page icon on the Fault Summary page. After you click this icon, you can select all faults and then click Acknowledge or Delete.
If a fault condition is discovered more than once by the software, the number of times it has been discovered and the initial time it was discovered are displayed in the browser interface:
No space available. Repeated 3 times since Mon Apr 18, 2005 2:09 p.m.
The following table describes the fault severities.
|
|
Indicates that the File System Manager software cannot reach the server or object. This might be due to a faulty network connection, a power outage, and so on. Down faults are only displayed on the Servers page. For more information about possible causes for this fault condition, see Inaccessible Server. |
|
|
Indicates a critical fault condition, such as a superblock count mismatch or a library being unavailable. This is a very serious condition and requires some administrative action. |
|
|
Indicates a major fault condition, such as a library being full. This is a serious condition and requires some administrative action. |
|
|
Indicates a minor fault condition, such as a tape drive needing to be cleaned, or a library needing to be maintained. This is a serious condition, but you can choose whether to perform some administrative action. |
1. From the Servers menu or the Servers page, choose the name of the server that has the faults you want to view.
2. From the navigation tree, choose Faults under System Administration.
The Faults Summary page lists the faults on that server.
3. (Optional) To display more detailed information about a device that is in a fault condition, click the device name.
The Fault Summary page for that device lists the faults for that device.
You can optionally acknowledge a fault to inform other administrators that you are addressing the fault condition.
1. From the Servers menu or the Servers page, choose the name of the server that has the fault you want to acknowledge.
2. Click on one of the fault icons in the upper-right corner of the browser window.
The Faults Summary page is displayed.
3. Select the check box next to the fault that you want to acknowledge, and click Acknowledge.
Acknowledged is displayed in the State field for the fault.
Faults are automatically deleted upon reaching a system-defined threshold. However, you can also manually delete faults.
1. From the Servers menu or the Servers page, choose the name of the server that has the fault you want to delete.
2. From the navigation tree, choose Faults under System Administration.
The Fault Summary page is displayed.
3. Select the check box next to the fault that you want to delete, and click Delete.
A message box prompts you to confirm your choice.
Copyright © 2007, Sun Microsystems, Inc. All Rights Reserved.