| C H A P T E R 10 |
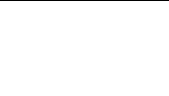
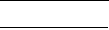
This chapter provides information about troubleshooting the File System Manager software. It contains the following sections:
|
Using SAMreports |
This section provides information about using SAMreports. It contains the following subsections:
The Sun StorageTek QFS and Sun StorageTek SAM Explorer feature collects information from a SAM-QFS environment and writes it to file /var/tmp/SAMreport.<hostname>.<SAM/QFS version>.<date>. The information contained in the SAMreport is an important aid to diagnosing complex problems, and it is needed by an engineer in the event of an escalation.
The SAMreport includes the following information:
If log files are not routinely collected, an important source of diagnostic information is missing from the SAMreport. Ensure that sites implement a comprehensive logging policy as part of their standard system administration procedures.
Generate a SAMreport in the following circumstances:
1. From the Servers menu or the Servers page, choose the server for which you want to generate a SAMreport.
2. From the navigation tree, choose System Administration.
The Server Configuration page is displayed.
3. Scroll down to the SAM Explorer section and click Generate Report.
The Run SAM Explorer page is displayed.
4. Select the directory where you want to store the SAMreport and the number of lines from each log file that should be included in the SAMreport.
The system generates the SAMreport in the directory you specified. The current date and time are appended to the file name.
To view the contents of a SAMreport:
1. From the Servers menu or the Servers page, choose the server for which you want to view SAMreports.
2. From the navigation tree, choose System Administration.
The Server Configuration page is displayed.
3. Scroll down to the SAM Explorer section and click the path name of the SAMreport that you want to view.
A window is displayed that enables you to view the contents of the selected file. Click the Next and Previous buttons to page through the report, or enter a line number in the Jump To box and click Go to navigate directory to a specific line.
Note: If the SAMreport path name is not an active link, the SAMreport file might be compressed. Browse to the file on the server and uncompress it so that you can view the contents.
|
Incompatible Software Release |
The File System Manager management station can collect or discover data from any server that has the corresponding or prior update of the following packages installed locally:
For example, the File System Manager release 3.0 software was released at the same time as the Sun StorageTek QFS and Sun StorageTek SAM release 4, update 6, software. Therefore, the File System Manager release 3.0 browser interface can discover data from a server that has either of the following installed locally:
If the server has an older release level of the packages installed, "Not Supported" is displayed in the Release column on the Servers page.
If the server has a newer release level of the packages installed, a Down icon is displayed on the Servers page.
In either of these situations, do the following to obtain compatible release levels:
1. On the management station and on the server, use the pkginfo(1M) -l (the letter ell) command to verify the package release on the system.
2. Depending on the results of the pkginfo(1M) -l command, do the following:
For more information about compatible software and patch release levels, see the README document.
|
One Device Displayed Multiple Times |
If a virtual device is exported from a storage box on two different ports, the current server might view this device as two separate devices. If it does, the File System Manager browser interface will display the device two times.
To address this situation, you must install multipathing software on the server and then click Refresh in the browser interface.
|
Inaccessible Server |
If the File System Manager software cannot communicate with a server, a Down icon is displayed next to the server in the browser interface. There are several reasons this might occur:
a. On the server, use the fsmadm(1M) status command to check whether the daemon is running.
b. If it is not, manually restart the daemon by typing the following:
/opt/SUNWsamfs/sbin/fsmadm restart
You can configure the daemon to start automatically by using the fsmadm(1M) config -a command on the server.
a. Log in to the server as root.
b. Restart the rpcbind process by typing the following:
|
No Remaining Space for a VSN |
If you receive a notification that there is no space available for archiving on a volume (VSN), do one of the following:
Note: You can use the Monitoring Console to track VSN usage. One of the available reports lists archive copies with the highest usage. For more information, see Using the Monitoring Console.
|
Damaged or Stale Files in a Recovery Point |
If you encounter either of the following situations, you must archive the specified files and then create another recovery point of the archiving file system:
|
Existing Fault Conditions Not Displayed |
If you are aware that a server is in a fault condition, but there is no indicator of this fault condition in the browser interface, you might need to restart the Solaris sysevent daemon (syseventd) on the server.
The following explanation applies only to servers with version 4, update 5, or earlier versions of the software.
The reason this might occur is that /opt might not be part of the root file system on the server. If this is the case, the Solaris sysevent daemon (syseventd) starts before /opt is available when the server is rebooted. Because /opt is unavailable to the daemon upon rebooting, the daemon cannot find some of the SUNWsamfs binaries that are required for the File System Manager software to report recent fault conditions or to send Recovery Point Interrupted or File System Overflow notifications.
To address this issue, perform the following:
1. After rebooting the server, log in to the server as root.
2. Type the following at the command prompt:
The Solaris sysevent daemon is restarted. The daemon can now find the required SUNWsamfs binaries.
Copyright © 2007, Sun Microsystems, Inc. All Rights Reserved.