| C H A P T E R 7 |
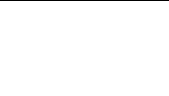
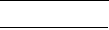
This chapter provides information about managing archiving. It contains the following sections:
|
About Archive Management |
If you are managing a server that has the Sun StorageTek SAM software (SUNWsamfsr and SUNWsamfsu packages) installed locally, you can create archiving Sun StorageTek SAM and Sun StorageTek QFS file systems on the server. Otherwise, the Archive Management options are not displayed in the browser interface and you cannot perform archiving options.
If the current server has the SUNWsamfsr and SUNWsamfsu packages installed locally, you can perform the following procedures:
|
About Archiving, Releasing, and Staging |
This section provides information about archiving, staging, and releasing. It contains the following subsections:
The Sun StorageTek SAM software enables you to archive copies of files to and retrieve copies from remote media or partitions of another file system.
The following table describes the components of the Sun StorageTek SAM software.
When you create a file system through the browser interface and you select Archive This File System, the File System Manager software configures the file system to use the Sun StorageTek SAM software that is installed locally on the current server.
Archiving is the process of copying a file from a file system to a volume that is located on a removable media cartridge or on a disk partition of another file system. The archiver, a component of the Sun StorageTek SAM software, is software that automatically copies online disk cache files to archive media, unless you use a no-archive policy to configure it to do otherwise.
Before the archive process is initiated, the archiver searches for archiving directives that are defined in archive policies. An archive policy is a collection of file system directives, copy directives, copy parameters, and volume associations that determines how groups of files can be archived. Several archive policies can be associated with an archiving file system. For more information about policies, see About Archive Policies.
Based on the directives defined in the default policy for a file system, the archiver automatically creates one archive copy of all files and sends the copy to archive media. You can configure the archiver to create up to four archive copies on a variety of archive media by modifying the default policy for the file system or by creating a custom policy and applying it to the file system.
Before a file is considered a candidate for archiving, the data in the file must be modified. A file is not archived if it is only accessed. A file is selected for archiving based on its archive age, which is the amount of time since the file's last modification. The archive age can be defined for each archive copy in an archive policy.
If a large file is segmented into smaller pieces, each segment is treated as a file, and each segment is archived separately.
The following table provides general planning recommendations that can help improve archiving performance.
|
The archive log files provide information that is essential to recovering data. Store the log files in a safe place in the case of a disaster or in case the Sun StorageTek SAM software is unavailable. You can configure global archive log files on the General Setup page. You can also configure individual log files for each archiving file system on the File System Archive Policies page for the file system. |
|
|
Specify volume ranges in archive copies, rather than specific volume names. |
Let the software place files on many different volumes. Volume ranges enable the system to run continuously. Typing specific volume names in archive copies can rapidly fill a volume, causing undue workflow problems as you remove a piece of media and replace it with another. For information about creating archive copies, see Adding a Copy to a Policy. |
|
Base archive intervals on how often files are created and modified, and whether you want to save all modification copies. |
The archive interval is the time between file system scans. A very short archive interval keeps the archiver scanning almost continuously. |
|
Multiple small archiving file systems result in better archiver performance than a single large archiving file system. The archiver uses a separate process for each file system. Multiple file systems can be scanned in considerably less time than a single large file system. For information about the number of file systems to create based on your environment, see Archiving Configuration Guidelines. |
|
|
Use directory structures to organize files in an archiving file system as you would a UNIX file system. |
For performance considerations, do not place more than 10,000 files in a directory. For information about other archiving configuration guidelines, see Archiving Configuration Guidelines. |
|
Always make a minimum of two file copies on two separate volumes. |
Placing data on a single media type puts your data at risk if physical problems with the media occur. Do not rely on a single archive copy. For information about creating archive copies, see Adding a Copy to a Policy. |
|
You can use the information stored in a recovery point to recover an archiving file system in the event of a disaster. Make sure that files are archived before the recovery point is created. For more information, see About Protecting Archiving File System Data. |
If you are managing a server that has the Sun StorageTek SAM software (SUNWsamfsr and SUNWsamfsu packages) installed locally and you are configuring file systems on the server to be archiving, you should have at least one tape library associated with the current server.
The following table describes archiving configuration guidelines, on a per-tape-library basis, that can prevent you from over-extending your environment.
Continuous archiving eliminates the need for the archiver to periodically scan an archiving file system. With continuous archiving, the archiving file system notifies the archiver when files have changed and the archiver determines how and when to schedule archiving based on the Start Age, Start Count, and Start Size values defined in the copies of the policy associated with those files.
To enable continuous archiving for all archiving file systems on the current server, choose the No Scan scan method on the General Setup page. To enable continuous archiving for an individual archiving file system, choose the No Scan method on the File System Archive Policies page for that file system. Any setting that you make on the File System Archive Policies page overrides the equivalent setting on the General Setup page.
To specify Start Age, Start Count, and Start Size values for all archiving file systems on the current server, edit the values in the copies of the configurable defaults (allsets) archive policy. To override the settings in the configurable defaults policy, specify Start Age, Start Count, and Start Size values in the individual copies of any other archive policy. You do this on the Advanced Copy Options page of an archive policy.
The following examples describe how the policy copy values affect continuous archiving:
Associative archiving is useful if you want to archive an entire directory to one volume and if all the contents in that directory will fit on a single archive volume. You can enable associative archiving by selecting the Force files in a directory to be archived together check box in an archive policy copy.
When files are archived, they are grouped together in one or more archive files to efficiently pack the volume. Subsequently, when accessing files from the same directory, you might experience delays as the stage process repositions through a volume to read the next file. To alleviate delays, you can choose to archive files from the same directory paths contiguously within an archive file. The process of associative archiving overrides the space efficiency algorithm to keep files from the same directory together. You can specify that these files are to be archived contiguously within a copy of an archive policy.
Associative archiving is useful when the file content does not change and you always want to access the group of files together at the same time. For example, you might use associative archiving at a hospital for accessing medical images. Images associated with a single patient can be kept in a single directory, enabling a doctor to access those images together at one time.
However, because associative archiving specifies that all files from the same directory be archived on a single volume, it is possible that a group of files might not fit on any available volume. In this case, the files are not archived until more volumes are assigned to the archive policy. Another issue is that the group of files to be archived might be so large that it can never fit on a single volume. In such a case, the files are never archived.
An alternative to associative archiving is the sorting of files by path. Sorting keeps files together, but does not force the files to be archived together. You can specify sorting in the copy of an archive policy.
The releaser is a component of the Sun StorageTek SAM software. After a file is archived, it becomes eligible to be released. The releaser frees primary (disk) storage that is used by the archived file's data. Two threshold values, High Water Mark and Low Water Mark, manage online disk cache free space. You can define these thresholds values when you create an archiving file system or when you edit the mount options of an archiving file system.
When online disk consumption exceeds the High Water Mark threshold, the system automatically begins releasing the disk space occupied by eligible archived files. Disk space occupied by archived file data is released until the Low Water Mark threshold is reached. Files are selected for release depending on file size and age.
Optionally, the first portion of a file can be retained on disk for speedy access and for masking staging delays. If a file has been archived in segments, portions of the file can be released individually.
The stager is a component of the Sun StorageTek SAM software. When a file whose data blocks have been released is accessed, the stager automatically stages the file or file segment data block back to online disk cache. The read operation tracks along directly behind the staging operation, allowing the file to be immediately available to the application before the entire file is completely staged.
The Sun StorageTek SAM software processes stage request errors automatically. If a stage error is returned, the system attempts to find the next available archive copy of the file. Stage errors that can be automatically processed include media errors, unavailability of media, and unavailability of an automated library, among others.
|
Controlling Archiving for Archiving File Systems |
This section provides information about configuring archiver scanning, and about stopping, idling, and running archiving for archiving file systems. It contains the following subsections:
If you are administering an archiving file system, you can configure the archiver scan method, scan interval, and log file location for the file system. This controls when the software scans for files on the file system to be archived.
To configure archiver scanning for a file system:
1. From the Servers menu or the Servers page, choose the name of the server that you want to configure.
The File Systems Summary page is displayed.
2. Click the radio button next to the file system for which you want to configure archiving values.
The File System Archive Policies page is displayed.
When you stop archiving, all archiving immediately stops on the selected archiving file system. If you want to stop archiving at a logical point in the process, choose to idle archiving instead.
To stop archiving for a file system:
1. From the Servers menu or the Servers page, choose the name of the server on which the file system is located.
2. In the navigation tree, select Archive Activity under Archive Administration.
3. Select one of the following actions:
To run archiving for an archiving file system:
1. From the Servers menu or the Servers page, choose the name of the server on which the file system is located.
2. In the navigation tree, select Archive Activity under Archive Administration.
3. Select the Run Now radio button.
4. Choose the file system from the file system drop-down list.
|
Managing Archive Policies |
This section provides information about managing archive policies. It contains the following subsections:
This section provides information about administering archive policies. It contains the following subsections:
An archive policy is a collection of file system directives, copy directives, copy parameters, and volume associations that determine how groups of files can be archived. When the documentation refers to a policy, it is referring to a custom policy unless otherwise specified.
The following table describes the types of archive policies.
A policy consists of the following attributes:
When you create an archive policy, you must specify whether each copy to be made will be made to disk or to tape.
After you create an archive policy through the browser interface and you associate the policy with file systems, the system adds additional lines to the archiver.cmd file on the selected server. In the following example, the policy policy1 is associated with the file systems samfs1 and samfs2.
1. From the Servers menu or the Servers page, choose the name of the server for which you want to create a policy.
2. From the navigation tree, choose Archive Administration.
The Archive Policies Summary page is displayed.
The New Archive Policy wizard is displayed.
4. Complete the steps in the New Archive Policy wizard.
Click the Help tab in the wizard for more information.
With a no-archive policy, you create a policy that does not contain any policy copies. Files that meet the file match criteria defined in the no-archive policy are never archived. This set of file match criteria in the policy maps directly to the no_archive set, which you can define by using the Sun StorageTek SAM command-line interface.
Only one no-archive policy can exist on a server at a time. If one already exists, you cannot create a new one without first deleting the existing one. Alternatively, you can add additional file match criteria to the existing policy if you want to prevent the archiving of additional files.
To create a no-archive policy, follow the directions in Creating a Policy, and choose to prevent files from being archived in the first step of the New Archive Policy wizard. Upon creation, the no-archive policy is displayed on the Archive Policies Summary page.
1. From the Servers menu or the Servers page, choose the name of the server where the policy that you want to edit is configured.
2. From the navigation tree, choose Archive Administration.
The Archive Policies Summary page is displayed.
3. Click the policy that you want to edit.
The Policy Details page is displayed.
4. Do one of the following (not all of these options are available for every policy):
Deleting a policy deletes the policy from the server's configuration (archiver.cmd file). This is different from removing the relationship between a file match criteria set and a file system.
1. From the Servers menu or the Servers page, choose the name of the server that has the policy you want to delete.
2. From the navigation tree, choose Archive Administration.
The Archive Policies Summary page is displayed.
3. Select the radio button next to the policy that you want to delete, and click Delete.
A message box prompts you to confirm the deletion.
This section provides information about enabling archiving options in a policy. It contains the following subsections:
When you create an archive policy, you can specify archiving to disk-based VSNs for one or more copies of that archive policy.
The File System Manager software can only add information to the diskvols.conf file. It does not edit previously written data, even if you attempt to edit the policy through the browser interface.
You can enable disk archiving under the circumstances described in the following sections:
To enable disk archiving for a new policy:
1. If you want to archive to a new disk-based VSN, follow the instructions in Creating a Disk VSN or Creating an Sun StorageTek 5800 VSN.
2. Follow the instructions in Creating a Policy.
3. When you configure media parameters for a copy in the New Archive Policy wizard, choose Disk or STK 5800 from the Media Type menu.
4. Continue through the wizard and click Finish.
To enable disk archiving for an existing copy in an existing policy:
1. If you want to archive to a new disk-based volume, follow the instructions in Creating a Disk VSN or Creating an Sun StorageTek 5800 VSN.
2. On the Policy Details page, select the radio button next to the copy for which you want to enable disk archiving. Click Modify VSN Assignments.
The Policy Copy Number VSN/VSN Pools page is displayed.
3. Choose Disk or STK 5800 from the Media Type menu.
4. Specify the disk volume serial names (VSNs) that you want to use for archiving.
To enable disk archiving for a new copy in an existing policy, perform the following:
1. If you want to archive to a new disk-based VSN, follow the instructions in Creating a Disk VSN or Creating an Sun StorageTek 5800 VSN.
2. Follow the instructions in Adding a Copy to a Policy.
3. When you configure media parameters for the copy in the New Copy wizard, choose Disk or STK 5800 from the Media Type menu.
4. Continue through the wizard and click Finish.
When you create an archive policy, you can specify archiving to tape for one or more copies of that archive policy.
You can enable archiving to tape under the circumstances described in the following sections:
To enable archiving to tape for a new policy:
1. Follow the instructions in Creating a Policy.
2. When you configure media parameters for a copy in the New Archive Policy wizard, choose one of the tapes listed in the Media Type menu.
3. Continue through the wizard and click Finish.
To enable archiving to tape for an existing copy in an existing policy:
1. On the Policy Details page, select the radio button next to the copy for which you want to enable disk archiving. Click VSN Assignments.
The Policy Copy Number VSN/VSN Pools page is displayed.
2. Choose one of the tapes listed in the Media Type menu.
3. Specify the tape VSNs that you want to use for archiving.
To enable archiving to tape for a new copy in an existing policy:
1. Follow the instructions in Adding a Copy to a Policy.
2. When you configure media parameters for the copy, choose one of the tapes listed in the Media Type menu.
3. Continue through the wizard and click Finish.
After you have created a policy, you can specify associative archiving for one or more copies of that policy.
To enable associative archiving for a policy:
1. From the Servers menu or the Servers page, choose the name of the server where the policy that you want to edit is configured.
2. From the navigation tree, choose Archive Administration.
The Archive Policies Summary page is displayed.
3. Click the policy that you want to edit.
The Policy Details Page is displayed.
4. In the Copy Information table, click the copy that you want to edit.
The Copy Details page is displayed.
5. In the Archive Organization section, select Force files in a directory to be archived together.
You can enable continuous archiving for all archiving file systems on the current server or for a specific file system.
To enable continuous archiving:
1. Do either of the following:
2. Set the Start Age, Start Count, or Start Size values in the appropriate policy:
a. From the Servers menu or the Servers page, choose the name of the server that you want to configure.
b. From the navigation tree, choose Archive Administration.
The Archive Policies Summary page is displayed.
c. Do either of the following:
The Policy Details page is displayed.
d. In the Copy Information table, click the copy for which you want to enable continuous archiving.
The Policy Advanced Copy Options page is displayed.
e. Edit the values in one or more of the following fields:
Archiving is scheduled according to the specified values.
You can enable archiving to pools of disk or tape volume serial names (VSNs).
You can enable archiving to pools of disk or tape VSNs under the circumstances described in the following sections:
To enable archiving to pools of disk or tape volumes in a new policy, follow the directions in Creating a Policy, and do one of the following in the New Archive Policy wizard:
To enable archiving to pools of disk or tape volumes in an existing copy of an existing policy, follow steps 1 through 5 in Modifying VSN Assignments in a Policy Copy and then do one of the following:
To enable archiving to pools of disk or tape volumes in a new copy of an existing policy, follow the directions in Adding a Copy to a Policy, and do one of the following in the New Copy wizard:
Policies consist of policy copies and sets of file match criteria. The sets of file match criteria define archiving directives for the files that meet the criteria.
This section provides information about file match criteria. It contains the following subsections:
When you create a policy, you define a single set of file match criteria that identifies groups of files to be archived. After you create the policy, you can add additional sets of file match criteria to the policy to further identify groups of files to be archived.
File match criteria can be based on file size, ownership, group, and directory location. Once a set of criteria is defined, you can associate it with archiving file systems. When files on the associated archiving file systems meet the criteria defined in a policy, the files are copied to the volumes that are defined in the copies of the policy.
You can add a set of file match criteria to or remove it from an existing policy. However, a policy must have at least one set of file match criteria at any time. If a policy has only one set of file match criteria, the criteria cannot be removed from the policy. You must delete the policy itself.
You can add and remove the relationship between an archiving file system and a set of file match criteria. However, a set of file match criteria cannot exist without at least one member file system. You cannot remove a relationship between an archiving file system and a set of file match criteria if the file system is the sole relationship with the set of criteria. In this case, you must delete the set of file match criteria itself.
Additionally, an archiving file system cannot be deleted if it is the only archiving file system associated with an existing set of file match criteria. In this case, you must remove the set of file match criteria from the policy and then you can delete the archiving file system.
1. From the Servers menu or the Servers page, choose the name of the server with the policy that you want to edit.
2. From the navigation tree, choose Archive Administration.
The Archive Policies Summary page is displayed.
3. Click the policy that contains the file match criteria set that you want to edit.
The Policy Details Page is displayed.
4. Select the radio button next to the file match criteria set that you want and click Edit.
The Policy Criteria Details page is displayed.
5. Edit the fields that you want to change, and click Save.
Adding an archiving file system to a set of file match criteria enables the files in that file system to be archived according to the archiving directives defined in the set. All files that match the defined file match criteria will be archived.
By default, when you add an archiving file system to a set of file match criteria, the set of file match criteria is placed at the bottom of the list of criteria that are already applied to the file system. For information about reordering file match criteria for an archiving file system, see Reordering File Match Criteria for an Archiving File System.
To add an archiving file system to a set of file match criteria:
1. From the Servers menu or the Servers page, choose the name of the server on which the set of file match criteria is defined.
2. From the navigation tree, choose Archive Administration.
The Archive Policies Summary page is displayed.
3. Click the policy that contains the file match criteria for which you want to add a file system.
The Policy Details page is displayed.
4. Click the radio button next to the file match criteria that you want and click Edit.
The Policy Criteria Details page is displayed.
5. Scroll down to the File Systems Using Criteria table and click Add.
The Apply Criteria to File Systems window is displayed.
6. Select the file system that you want to add to the file match criteria, and click Save.
Removing an archiving file system from a set of file match criteria does not delete the archiving file system or the file match criteria set. Instead, it removes the relationship between the file system and the file match criteria set. Once this relationship is removed, files in the file system are no longer archived according to the archiving directives defined in the set of file match criteria.
To remove an archiving file system from a set of file match criteria:
1. From the Servers menu or the Servers page, choose the name of the server on which the file system is located.
2. From the navigation tree, choose Archive Administration.
The Archive Policies Summary page is displayed.
3. Click the policy that contains the file match criteria that you want to edit.
The Policy Details page is displayed.
4. Click the radio button next to the set of file match criteria that you want, and click Edit.
The Policy Criteria Details page is displayed.
5. In the File Systems Using Criteria table, select the radio button next to the file system that you want to remove, and click Remove.
A message box prompts you to confirm the removal.
The New Criteria wizard guides you through the process of adding file match criteria to an existing policy. See Adding File Match Criteria to a Policy for instructions on accessing the New Criteria wizard.
The wizard requires that you enter the following information, which you should have available before you begin the process of adding file match criteria:
To add a set of file match criteria to an existing policy:
1. From the Servers menu or the Servers page, choose the name of the server with the policy that you want to edit.
2. From the navigation tree, choose Archive Administration.
The Archive Policies Summary page is displayed.
3. Click the policy that you want to edit.
The Policy Details Page is displayed.
4. In the Archive Criteria table, click Add.
The New Criteria wizard is displayed.
5. Complete the steps in the New Criteria wizard.
Click the Help tab in the wizard for more information.
Removing a set of file match criteria removes the criteria from the policy. This is different from removing the file match criteria association with a file system.
A policy must have at least one set of file match criteria at any time. You cannot delete a set of file match criteria if it is the only remaining set in a policy. Instead, you must delete the policy itself.
To remove a set of file match criteria from a policy:
1. From the Servers menu or the Servers page, choose the name of the server with the policy that you want to edit.
2. From the navigation tree, choose Archive Administration.
The Archive Policies Summary page is displayed.
3. Click the policy that you want to edit.
The Policy Details Page is displayed.
4. In the Archive Criteria table, select the radio button next to the set of file match criteria that you want to remove, and click Remove.
A message box prompts you to confirm the removal.
This section provides information about administering policy copies. It contains the following subsections:
A policy must have between one and four archiving copies. When a file meets the file match criteria defined in a policy, the file is archived to the media defined in the policy copy.
The values in the Start Age, Start Count, and Start Size fields in a policy copy are very important in determining the way in which the software copies files to archive media. For more information, see About Continuous Archiving.
To edit an existing copy in a policy:
1. From the Servers menu or the Servers page, choose the name of the server with the policy that you want to edit.
2. From the navigation tree, choose Archive Administration.
The Archive Policies Summary page is displayed.
3. Click the policy that you want to edit.
The Policy Details Page is displayed.
4. In the Copy Information table, click the copy that you want to edit.
The Policy Copy Details page for that copy is displayed.
5. Edit the fields that you want to change, and click Save.
You can change the volume serial names (VSNs) that are assigned to a policy copy for archiving.
To modify the VSN assignments in a policy copy:
1. From the Servers menu or the Servers page, choose the name of the server with the policy that you want to edit.
2. From the navigation tree, choose Archive Administration.
The Archive Policies Summary page is displayed.
3. Click the policy that you want to edit.
The Policy Details Page is displayed.
4. In the Copy Information table, select the radio button next to the policy copy that you want to edit, and click Modify VSN Assignments.
The Policy Copy VSNs page is displayed.
5. Edit the fields that you want to change, and click Save.
To add a new copy to an existing policy:
1. From the Servers menu or the Servers page, choose the name of the server with the policy that you want to edit.
2. From the navigation tree, choose Archive Administration.
The Archive Policies Summary page is displayed.
3. Click the policy that you want to edit.
The Policy Details Page is displayed.
4. In the Copy Information table, click Add.
The New Copy wizard is displayed.
5. Complete the steps in the New Copy wizard.
Click the Help tab in the wizard for more information.
Deleting a copy removes the copy from the policy.
A policy must have at least one copy. You cannot delete a copy if it is the only remaining copy in a policy. Instead, you must delete the policy itself.
To remove a copy from a policy:
1. From the Servers menu or the Servers page, choose the name of the server with the policy that you want to edit.
2. From the navigation tree, choose Archive Administration.
The Archive Policies Summary page is displayed.
3. Click the policy that you want to edit.
The Policy Details Page is displayed.
4. In the Copy Information table, select the radio button next to the copy that you want to remove, and click Remove.
A message box prompts you to confirm the removal.
|
Managing VSN Pools for Archiving |
This section provides information about managing volume serial name (VSN) pools. It contains the following subsections:
A volume serial name (VSN) pool specifies a collection of individual VSNs, or volumes. This collection is used as archive media for an archive policy. As such, VSN pools provide a useful method for assigning VSNs and reserving VSNs to archive policies.
You can use VSN pools to define separate groups of VSNs for use by departments within an organization, users within a group, data types, and other groupings. The pool is assigned a name, media type, and a set of VSNs. A scratch pool is a set of volumes used when specific volumes in a VSN association are exhausted or when another VSN pool is exhausted.
If a VSN is reserved, it is no longer available to the pool in which it originated. Therefore, the number of VSNs within a named pool changes as VSNs are used.
A VSN pool definition requires at least three fields: the pool name, the media type, and at least one VSN.
To create a volume serial name (VSN) pool:
1. From the Servers menu or the Servers page, choose the name of the server on which you want to create a VSN pool.
2. From the navigation tree, choose VSN Pools under Storage Administration.
The VSN Pool Summary Page is displayed.
The New VSN Pool window is displayed.
4. Enter a name for the new pool.
5. Select a media type from the Media Type menu.
6. Select one of the following VSN options, and enter the information for that option.
To edit a volume serial name (VSN) pool:
1. From the Servers menu or the Servers page, choose the name of the server with the VSN pool that you want to edit.
2. From the navigation tree, choose VSN Pools under Storage Administration.
The VSN Pool Summary Page is displayed.
3. Select the radio button next to the VSN pool that you want to edit.
The the Edit VSN Pool window is displayed.
5. (Optional) From the Media Type menu, choose a different media type.
6. (Optional) In the Specify VSNs section, choose one of the following:
A volume serial name (VSN) pool can be deleted only if its member VSNs are not being used by a policy. If a VSN pool has a member that is being used by a policy, the Delete button is unavailable.
1. From the Servers menu or the Servers page, choose the name of the server with the VSN pool that you want to delete.
2. From the navigation tree, choose VSN Pools under Storage Administration.
The VSN Pool Summary Page is displayed.
3. Select the radio button next to the VSN pool that you want to delete, and click Delete.
A message box prompts you to confirm the deletion.
|
Managing Disk VSNs for Archiving |
This section provides information about managing disk volume serial names (VSNs) for archiving. It contains the following subsections:
In an archive policy, you can choose to send archive copies of your files to disk-based volume serial names (VSNs). In Sun StorageTek SAM version 4, update 6, there are two types of disk-based VSNs. The first type, called simply a disk VSN, allows archiving to a directory in a mounted file system that has been assigned a volume name. These are referred to by the media type "Disk" in the archive pages of the File System Manager. The second type, called an STK5800 VSN, allows archiving to the Sun StorageTek 5800. These are referred to by the media type "STK5800."
Disk VSNs can be located on a file system on the current server or on a different server. The file system on which the disk VSNs are located can be any UNIX file system. However, if the file system is located on a server other than the current server, there must be at least one archiving file system configured on that other server.
There are no restrictions on the location of disk VSNs on a file system, but disk VSNs should reside on a disk other than where the original files that you are archiving reside. Also, commonly an entire file system is used as a single disk VSN. It is then clear that all of the remaining space on the volume can be consumed for the purpose of storing archive copies which makes planning simpler.
STK5800 VSNs allow archiving to a Sun StorageTek 5800. The Sun StorageTek 5800 is an online appliance with clustered disk-based storage nodes.
When configuring archiving, you should make more than one copy in a policy and write to more than one type of archive media. Also if you are configuring archiving to disk VSNs and tape VSNs, you should configure copy 1 to be disk VSNs and the higher numbered copies to use tape VSNs. This will help minimize tape loading because the Sun StorageTek SAM software will preferentially stage from copy 1.
The Disk-Based VSNs tab is displayed under the Archive Management tab in the application. From the Disk-Based VSNs tab, you can create disk VSNs and edit their media attributes and you can create STK5800 VSNs.
To create a disk volume serial name (VSN):
1. From the Servers menu or the Servers page, choose the server for which you want to create a disk VSN.
2. From the navigation tree, choose Disk-Based VSNs under Storage Administration.
The Disk-Based VSNs page is displayed.
The New Disk-Based VSN window is displayed.
4. Select the media type "Disk."
The following special characters: ! " % & ` ( ) * + , . / : ; < > = ? _
To create a STK5800 volume (VSN):
1. From the Servers menu or the Servers page, choose the server for which you want to create an STK5800 VSN.
2. From the navigation tree, choose Disk-Based VSNs under Storage Administration.
The Disk-Based VSNs page is displayed.
The New Disk-Based VSN window is displayed.
4. Select the media type STK5800 from the media type drop-down
Note: If you are running multiple connections to a STK 5800 disk archive, the name you choose here must be unique across all Sun StorageTek SAM environments. One way to achieve this would be to use the server you are currently managing as part of the VSN name.
To edit the media attributes for a disk volume serial name (VSN):
1. From the Servers menu or the Servers page, choose the server for which you want to edit a disk VSN.
2. From the navigation tree, choose Disk VSNs under Storage Administration.
The Disk VSNs page is displayed.
3. Select the disk VSN that you want to edit and click Edit Media Flags.
The Edit Disk Media Flags window is displayed.
4. Select the check boxes next to the attributes that you want for the media on which a disk volume is located, and click Submit.
|
Setting Up General Archiving |
This section provides information about setting up general archiving. It contains the following subsections:
If you are managing a server that has the Sun StorageTek SAM package installed locally, you can define how the software scans the archiving file systems on the current server for archiving. Each scanning method determines which files on the archiving file systems need to be archived and determines the archiving schedule. Scanning occurs at the time intervals that you specify on the General Setup page or on the File System Archive Policies page.
Scanning methods defined on the General Setup page are overridden by the scanning method defined on the File System Archive Policies page for a file system.
You can choose the scanning methods described in the following table.
If you are managing a server that has the Sun StorageTek SAM package installed locally, you can configure global archiving values for all archiving file systems on the current server. When you configure global archiving values, the archiver.cmd file is updated.
To configure global archiving values:
1. From the Servers menu or the Servers page, choose the name of the server that you want to configure.
2. From the navigation tree, choose General Setup under Archive Administration.
The General Setup page is displayed.
3. Edit the archiver-specific fields that you want to change, and click Save.
If you are managing a server that has the Sun StorageTek SAM package installed locally, you can configure global staging values for all archiving file systems on the current server. The stager restores file data to the disk cache. When a user or process requests file data that has been released from the disk cache, the stager automatically copies the file data back to the online disk cache.
When you configure global staging values, the stager.cmd file is updated.
1. From the Servers menu or the Servers page, choose the name of the server that has the stager you want to configure.
2. From the navigation tree, choose General Setup under Archive Administration.
The General Setup page is displayed.
3. Edit the stager-specific fields that you want to change, and click Save.
If you are managing a server that has the Sun StorageTek SAM package installed locally, you can configure global releasing values for all archiving file systems on the current server. Releasing is the process of freeing primary (disk) storage that is used by an archived file's data. Files are selected for release according to criteria such as age.
When you configure global releasing values, the releaser.cmd file is updated.
1. From the Servers menu or the Servers page, choose the name of the server that has the releaser you want to deliver.
2. From the navigation tree, choose General Setup under Archive Administration.
The General Setup page is displayed.
3. Edit the releaser-specific fields that you want to change, and click Save.
If you are managing a server that has the Sun StorageTek SAM package installed locally, you can configure global archiving and staging parameters for each available media type that is associated with the current server. When you configure global archiving and staging parameters, the archiver.cmd and the stager.cmd files are updated.
To configure media type parameters:
1. From the Servers menu or the Servers page, choose the name of the server that you want to configure.
2. From the navigation tree, choose General Setup under Archive Administration.
The General Setup page is displayed.
3. Edit the fields that you want to change in the Media Type Parameters and Drive Limits section of the page, and click Save.
|
Configuring the Recycler |
This section provides information about the recycler. It contains the following subsections:
The recycler is a component of the Sun StorageTek SAM software that prevents you from overextending the archive disk volumes or removable media in your environment. It does this by freeing up space on volumes that contain expired archive copies.
As users modify files on archiving file systems, archive copies associated with the old versions of these files are considered to be expired on their archive disk volumes or removable media. These copies can be purged from the system to make room for new copies.
The recycler attempts to purge the expired copies first by selecting volumes that are eligible to be recycled and then by recycling the eligible volumes.
The recycler selects volumes for recycling based on the amount of space used by expired archive copies as a percentage of total space on the volume. The volumes with the highest percentages of expired copies are selected to bring the storage usage below the configured High Water Mark threshold.
After the volumes are selected, the recycler determines whether the volumes would gain enough space after recycling to warrant the operation. The recycler determines this by examining the value in the Minimum Gain field either on the Recycler page (for volumes in a library) or in the archive copy (for volumes associated with a policy). If the selected volumes do not meet this criterion, they are not recycled.
If the selected volumes are considered eligible for recycling, the recycler starts the recycling process. Volumes are recycled differently, depending on whether the volume is a disk volume or whether it is a removable cartridge in a library:
The recycler then determines whether there are volumes that contain only expired archive copies. If it finds a volume in this condition, the recycler performs one of the following actions, according to the user-defined recycler settings:
You define library recycling directives on the Recycler page, which controls recycling for all volumes in the library. Alternatively, you can define archive policy-based recycling for disk or tape volumes in the Archive Policy Based Recycling section of an archive policy copy. Archive policy-based recycling is the only way to recycle disk volumes.
For information about recycler settings for libraries, see About Archiving, Releasing, and Staging.
If you are managing a server that has the SUNWsamfsr and SUNWsamfsu packages installed locally, you can automatically run recycling at off-peak hours by logging in to the current server as root and specifying a schedule in the crontab(1) file. For more information, see the crontab(1) man page. You can also run recycling on demand at any time.
When you run recycling, the recycler looks in the recycler.cmd(1M) and the archiver.cmd(1M) files for recycling directives. The recycler.cmd(1M) file specifies recycling directives for the libraries associated with the server you are administering.
To define recycler settings for libraries in the browser interface, go to the Recycler page. The values you specify are reflected in the recycler.cmd(1M) file.
The archiver.cmd(1M) file specifies recycling directives for the volumes that are associated with archive policies. To define recycler settings for volumes associated with archive policies in the browser interface, go to the Archive Policy Based Recycling section of an archive policy copy. The values you specify are reflected in the archiver.cmd(1M) file.
1. Log in to the server for which you want to run recycling.
2. At the command line, type the following:
The recycler clears volume serial names (VSNs) in a library of expired archive copies and makes the volumes available for reuse. For information about recycler configuration guidelines for a library, see Planning for Archiving.
If you are managing a server that has the SUNWsamfsr and SUNWsamfsu packages installed locally, you can configure the recycler for volumes in a library.
To configure the recycler for volumes in a library:
1. From the Servers menu or the Servers page, choose the name of the server for which you want to configure the recycler.
The File Systems Summary page is displayed.
2. From the navigation tree, choose Storage Recycling under Archive Administration.
The Recycler page is displayed.
3. Configure recycling values for each library listed on this page, and click Save.
Note: If you configure the recycler to automatically export a volume after recycling it, manually move the exported volume to offsite storage. This ensures that old data is maintained in the event of a disaster.
The recycler clears expired archive copies from disk or tape volumes that are associated with archive policies. Archive policy-based recycling is the only way to recycle disk volumes.
If you are managing a server that has the SUNWsamfsr and SUNWsamfsu packages installed locally, you can configure values for volumes associated with an archive policy.
To configure recycling values for volumes associated with an archive policy:
1. From the Servers menu or the Servers page, choose the name of the server with the policy that you want to edit.
2. From the navigation tree, choose Archive Administration.
The Archive Policies Summary page is displayed.
3. Click the policy that you want to edit.
The Policy Details Page is displayed.
4. In the Copy Information table, click the name of the policy copy that you want to edit.
The Policy Copy Options page is displayed.
5. Edit the recycling-related fields that you want to change in the Archive Policy Based Recycling section, and click Save.
|
Managing Archiving and Staging Activity |
This section provides information about controlling archiving and staging activity for all archiving file systems on the current server. It contains the following subsections:
You can control archiving activity for all archiving file systems on the current server.
To control archiving activity:
1. From the Servers menu or the Servers page, choose the name of the archiving server you want to control.
2. From the navigation tree, choose Archive Activity under Archive Administration.
The Activity Management page is displayed.
3. In the Archiving section of the page, select the radio button next to the option that you want to control and click Submit.
To view the progress of the archiving activity, choose Jobs under System Administration in the navigation tree.
You can control staging activity for all archiving file systems on the current server.
1. From the Servers menu or the Servers page, choose the name of the server that has the staging activity you want to control.
2. From the navigation tree, choose Archive Activity under Archive Administration.
The Activity Management page is displayed.
3. In the Staging section of the page, select the radio button next to the option that you want to control and click Submit Job.
To view the progress of the staging activity, click the Jobs tab and look for the job that you submitted.
The system automatically stages files and directories when you access them, but large files or sets of files can require a great deal of time to come online. You can avoid waiting for the system to stage files or directories by explicitly staging them.
If version 4, update 6 of the Sun StorageTek SAM software is installed on the server, do the following to stage a file or directory:
1. From the Servers menu or the Servers page, choose the name of the server that contains the file or directory you want to stage.
2. From the navigation tree, choose File Browser.
The File Browser page is displayed.
3. Select the radio button next to the file or directory that you want to stage, and choose Stage from the Operations menu.
The Stage File window is displayed.
4. From the drop-down menu, choose the copy of the file or directory that you want to stage.
5. (Optional) To recursively stage all files within a directory, select Recursively Stage Files in this Directory.
The system displays a message indicating that the file or directory has been successfully staged. Depending on the available system resources, the staging process can take some time.
If version 4, update 5 of the Sun StorageTek SAM software is installed on the server, do the following to stage a file or directory:
1. From the Servers menu or the Servers page, choose the name of the server that contains the file or directory you want to stage.
The File Systems Summary page is displayed.
2. Select the radio button next to the file system for which you want to stage the file or directory, and choose Stage from the Operations menu.
The Stage File Page page is displayed.
3. (Optional) In Maximum Files/Directories, specify the maximum number of files or directories you want to retrieve, and click Apply.
A list of files and directories is displayed.
4. (Optional) To see a list of files within a directory, click the directory name.
5. Select the radio button next to the file or directory that you want to stage.
The Stage File window is displayed.
6. From the drop-down menu, choose the copy of the file or directory that you want to stage.
7. (Optional) To recursively stage all files within a directory, select Recursively Stage Files in this Directory.
The system displays a message indicating that the file or directory has been successfully staged. Depending on the available system resources, the staging process can take some time.
Copyright © 2007, Sun Microsystems, Inc. All Rights Reserved.